كيفية إصلاح Chronos: قبل مشكلة تحطم الرماد
في هذه المقالة ، سنحاول حل مشكلة الانهيار التي يواجهها لاعبو Chronos: Before the Ashes داخل اللعبة.
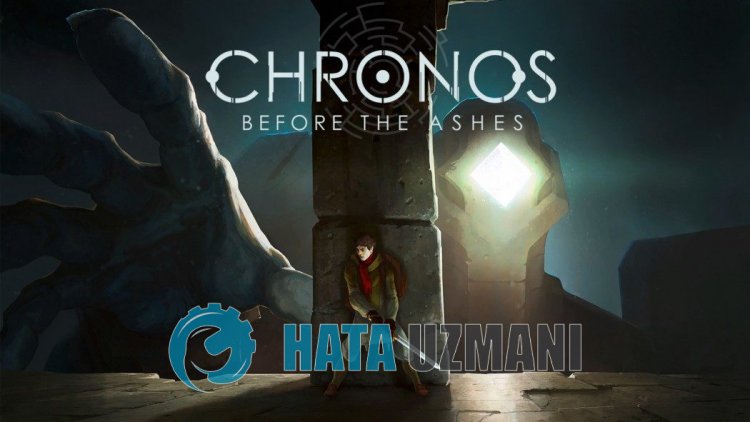
سبب الانهيار الذي حدث على Chronos: قبل أن يواجه اللاعبون Ashes بعد تشغيل اللعبة العديد من المشكلات ، مما أدى إلى تقييد الوصول إلى اللعبة. إذا كنت تواجه مثل هذه المشكلة ، يمكنك الوصول إلى الحل باتباع الاقتراحات أدناه.
ما هو كرونوس: قبل تحطم الرماد؟
أحد الأسباب الرئيسية للانهيار هو تلف الملف. في حالة تلف الملفات داخل اللعبة أو تلفها ، فمن المحتمل أن نواجه مثل هذه المشكلة. سبب آخر هو أن متطلبات النظام الخاصة بك لا تقوم بتشغيل اللعبة. إذا كانت متطلبات النظام الخاصة بك لا تفي بالحد الأدنى من متطلبات النظام ، فمن المحتمل أن تواجه مثل هذه المشكلة. إذا كنت لا تعرف Chronos: قبل متطلبات نظام Ashes ، فلنتركه أدناه ؛
الحد الأدنى لمتطلبات النظام
- نظام التشغيل: يتطلب نظام تشغيل ومعالج Windows 10 64 بت
- المعالج: AMD FX-8320 (3.5 جيجا هرتز) / Intel i5-4690K (3.5 جيجا هرتز) أو أفضل
- الذاكرة: 4 جيجا بايت رام
- بطاقة الرسومات: GeForce GTX 660 / Radeon R7 370 مع 2 جيجابايت VRAM
- DirectX: الإصدار 11
- التخزين: 8 غيغابايت المساحة المتوفرة
متطلبات النظام الموصى بها
- نظام التشغيل: Windows 10 64 بت
- المعالج: AMD FX-8320 (3.5 جيجا هرتز) / Intel i5-4690K (3.5 جيجا هرتز) أو أفضل
- الذاكرة: 8 جيجا بايت رام
- بطاقة الرسومات: AMD Radeon RX 480 / NVIDIA GeForce GTX 970 مع 4 جيجابايت VRAM
- DirectX: الإصدار 11
- التخزين: 8 غيغابايت المساحة المتوفرة
إذا كان جهاز الكمبيوتر الخاص بك يفي بمتطلبات النظام المذكورة أعلاه ، فقد يكون أحد الأسباب الأخرى لهذه المشكلة هو نظام مكافحة الفيروسات. إذا كنت تستخدم برنامج مكافحة فيروسات (بما في ذلك Windows Defender). لا تحمي Chronos: Before the Ashes. قد لا يقوم برنامج مكافحة الفيروسات بتشغيل ملفات مختلفة في اللعبة عن طريق عزلها. لذلك إما أن تقوم بتعطيل برنامج مكافحة الفيروسات أو لا تحمي Chronos: Before the Ashes.
كيفية إصلاح Chronos: قبل مشكلة تحطم الرماد؟
يمكنك إيجاد حل للمشكلة باتباع الاقتراحات أدناه لإصلاح الخطأ الذي واجهناه.
1-) تحديث برنامج تشغيل بطاقة الرسومات
في مثل هذه المشكلات المتعلقة بالاستمرارية ، قد نواجه خطأ تحديثًا في بطاقة الرسومات. لهذا سنحتاج إلى تحديث بطاقة الرسومات. إذا كنت مستعدًا ، فلنبدأ.
للمستخدمين الذين يستخدمون بطاقة الرسومات Nvidia ؛
- أولاً وقبل كل شيء ، شركة Nvidia Geforce تجربة نحن بحاجة إلى تنزيل البرنامج وتثبيته.
- بعد عملية التنزيل والتثبيت ، نفتح برنامجنا ونفتح قائمة برامج التشغيل أعلاه.
- قم بتنزيل التحديث الخاص بنا بالنقر فوق الزر تنزيل الذي يظهر أعلاه.
- بعد اكتمال التنزيل ، دعنا نجري عملية التثبيت بالنقر فوق زر التثبيت السريع.
- أعد تشغيل الكمبيوتر بعد انتهاء هذه العملية.
لمستخدمي بطاقة الرسومات AMD ؛
- تم النشر بواسطة شركة AMD AMD Radeon Software نحتاج إلى تنزيل البرنامج وتثبيته.
- بعد عملية التنزيل والتثبيت ، نفتح برنامجنا وننقر على الزر "التحقق من وجود تحديثات" أسفل قائمة برنامج التشغيل والبرامج على اليمين ، وتحقق مما إذا كانت بطاقة الفيديو الخاصة بنا محدثة.
- يمكنك إعادة تشغيل جهاز الكمبيوتر عن طريق إجراء التحديث.
بعد تحديث برنامج تشغيل الرسومات الخاص بنا وإعادة تشغيل الكمبيوتر ، يمكننا محاولة فتح Chronos: Before the Ashes.
2-) تحقق من سلامة الملف
سنتحقق من سلامة ملف اللعبة ونفحص وتنزيل أي ملفات مفقودة أو غير صحيحة. لهذا ؛
للاعبي Epic Games ؛
- افتح برنامج Epic Games
- افتح قائمة المكتبة.
- انقر على النقاط الثلاث أسفل Chronos: قبل لعبة Ashes.
- انقر فوق تحقق في الشاشة التي تفتح.
للاعبي Steam ؛
- افتح برنامج Steam
- افتح قائمة المكتبة.
- انقر بزر الماوس الأيمن على لعبة Chronos: Before the Ashes على اليسار وافتح علامة التبويب خصائص .
- افتح قائمة الملفات المحلية في الجانب الأيسر من الشاشة التي تفتح.
- انقر فوق الزر تحقق من سلامة ملفات اللعبة في قائمة الملفات المحلية التي واجهناها.
بعد هذه العملية ، سيتم إجراء التنزيل عن طريق فحص ملفات اللعبة التالفة. بعد انتهاء العملية ، حاول فتح اللعبة مرة أخرى.
3-) إيقاف تشغيل برنامج مكافحة الفيروسات
قم بتعطيل أي برنامج مكافحة فيروسات تستخدمه ، أو احذفه تمامًا من جهاز الكمبيوتر. إذا كنت تستخدم Windows Defender ، فقم بتعطيله. لهذا ؛
- اكتب " الحماية من الفيروسات والمخاطر " في شاشة بدء البحث وافتحها.
- ثم انقر فوق إدارة الإعدادات .
- اضبط الحماية في الوقت الفعلي على " إيقاف ".
بعد ذلك ، دعنا نوقف الحماية من برامج الفدية الأخرى.
- افتح شاشة بدء البحث.
- افتح شاشة البحث بكتابة إعدادات أمان Windows .
- انقر فوق الخيار الحماية من الفيروسات والتهديدات على الشاشة التي تفتح.
- انقر فوق الخيار Ransomware Protection في القائمة.
- أوقف تشغيل التحكم في الوصول إلى المجلد على الشاشة التي تفتح.
بعد إجراء هذه العملية ، سنحتاج إلى إضافة Chronos: قبل ملفات لعبة Ashes كاستثناءات.
- اكتب " الحماية من الفيروسات والمخاطر " في شاشة بدء البحث وافتحها.
- إعدادات الحماية من الفيروسات والمخاطر ، حدد إدارة الإعدادات ، ثم ضمن الاستبعادات استبعاد حدد إضافة أو إزالة .
- حدد إضافة استثناء ، ثم حدد مجلد لعبة Chronos: Before the Ashes المحفوظ على القرص.
بعد ذلك ، أغلق Chronos: Before the Ashes تمامًا بمساعدة مدير المهام وحاول تشغيل Chronos: Before the Ashes مرة أخرى. إذا استمرت المشكلة ، فلننتقل إلى اقتراحنا التالي.
4-) اخفض إعدادات رسومات اللعبة
يقول العديد من المستخدمين إنهم توصلوا إلى حل عن طريق خفض إعدادات رسومات اللعبة. يمكننا إيجاد حل للمشكلة باتباع هذا الاقتراح. لهذا ، يمكنك التحقق من استمرار المشكلة عن طريق تقليل إعدادات الرسومات عن طريق التجربة والخطأ.
5-) إيقاف تشغيل منع تنفيذ البيانات (DEP)
لحماية البيانات في الذاكرة من البرامج الضارة ، يمكننا تعطيل الحماية عن طريق الاستثناء باستخدام المكون الإضافي DEP.
- في شاشة بدء البحث ، اكتب " اضبط مظهر وأداء Windows " وافتحه.
- شغّل " منع تنفيذ البيانات " في القائمة.
- حدد " تشغيل DEP لجميع برامج وخدمات Windows باستثناء تلك التي حددتها " على الشاشة التي تفتح.
- انقر على الزر " إضافة " أدناه لتحديد Chronos: Before the Ashes وانقر على الزر " تطبيق ".
6-) تحقق من أطر عمل اللعبة
يمكن أن يؤدي عدم وجود إطارات عمل للعبة على جهاز الكمبيوتر الخاص بك إلى حدوث العديد من الأخطاء في اللعبة. لذلك ، يجب أن يحتوي جهاز الكمبيوتر الخاص بك على تطبيقات DirectX و .NET Framework و VCRedist.
- انقر لتنزيل .NET Framework الحالي.
- انقر لتنزيل مسجل VCR الحالي. (x64)
- انقر لتنزيل برنامج VCR المحدث. (x86)
- انقر لتنزيل DirectX الحالي.
بعد إجراء التحديث ، يمكنك إعادة تشغيل الكمبيوتر وتشغيل اللعبة والتحقق من استمرار المشكلة.
![كيفية إصلاح خطأ خادم YouTube [400]؟](https://www.hatauzmani.com/uploads/images/202403/image_380x226_65f1745c66570.jpg)


















