الإصلاح: Resident Evil 4 Chainsaw Fatal D3D Error
في هذه المقالة ، سنحاول حل الخطأ "Fatal D3D Error (25)" الذي يواجهه لاعبو Resident Evil 4 Chainsaw بعد تشغيل اللعبة.

يُحظر على لاعبي Resident Evil 4 Chainsaw الوصول إلى اللعبة من خلال مواجهة الخطأ " Fatal Application Exit. Fatal D3D Error (25) " بعد تشغيل اللعبة. إذا واجهت مثل هذا الخطأ ، يمكنك إيجاد الحل باتباع الاقتراحات أدناه.
ما هو خطأ D3D الفادح بالمنشار Resident Evil 4؟
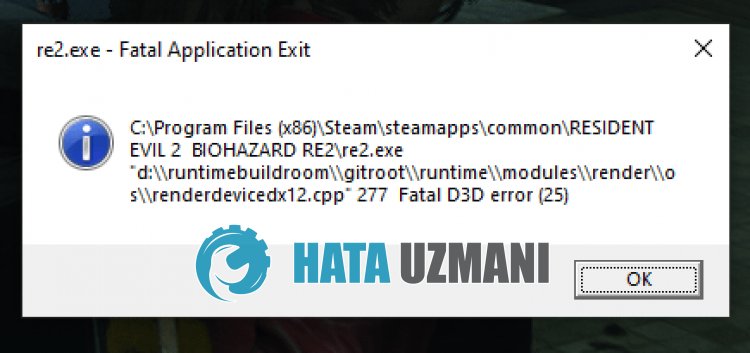
يرجع السبب الشائع لظهور الخطأ " Fatal D3D Error (25) " إلى حقيقة أن بطاقة الرسومات قديمة.
بالطبع ، قد تواجه مثل هذا الخطأ ليس فقط بسبب هذه المشكلة ، ولكن أيضًا بسبب العديد من المشكلات.
لهذا ، سنحاول حل المشكلة بإخبارك ببعض الاقتراحات.
كيفية إصلاح خطأ D3D الفادح بالمنشار Resident Evil 4
لإصلاح هذا الخطأ ، يمكنك إيجاد حل للمشكلة باتباع الاقتراحات أدناه.
1-) تحديث برنامج تشغيل بطاقة الرسومات
في مثل هذه المشاكل المتعلقة بالاستمرارية ، قد نواجه خطأ تحديث في بطاقة الرسومات. لهذا سنحتاج إلى تحديث بطاقة الرسومات. إذا كنت مستعدًا ، فلنبدأ.
للمستخدمين الذين يستخدمون بطاقة الرسومات Nvidia ؛
- أولاً ، نحتاج إلى تنزيل وتثبيت Geforce Experience البرنامج الذي تم إصداره بواسطة Nvidia.
- بعد عملية التنزيل والتثبيت ، نفتح برنامجنا ونفتح قائمة " برامج التشغيل " أعلاه.
- قم بتنزيل التحديث الخاص بنا بالنقر فوق الزر " تنزيل " الذي يظهر أعلاه.
- بعد اكتمال التنزيل ، دعنا نجري عملية التثبيت بالنقر فوق زر التثبيت السريع.
- أعد تشغيل الكمبيوتر بعد انتهاء هذه العملية.
لمستخدمي بطاقة الرسومات AMD ؛
- AMD AMD Radeon Software نحن بحاجة إلى تنزيل البرنامج وتثبيته.
- بعد إكمال عملية التنزيل والتثبيت ، نفتح برنامجنا وننقر على الزر "التحقق من وجود تحديثات" أسفل قائمة برنامج التشغيل والبرامج على اليمين ، وتحقق مما إذا كانت بطاقة الفيديو الخاصة بنا محدثة.
- يمكنك إعادة تشغيل جهاز الكمبيوتر الخاص بك عن طريق إجراء التحديث.
بعد تحديث برنامج تشغيل الرسومات الخاص بنا وإعادة تشغيل الكمبيوتر ، يمكننا محاولة فتح لعبة Resident Evil 4 Chainsaw.
2-) تحقق من أطر عمل اللعبة
يمكن أن يؤدي عدم وجود إطارات عمل للعبة على جهاز الكمبيوتر الخاص بك إلى حدوث العديد من الأخطاء في اللعبة. لذلك ، يجب أن يحتوي جهاز الكمبيوتر الخاص بك على تطبيقات DirectX و .NET Framework و VCRedist.
- انقر لتنزيل .NET Framework الحالي.
- انقر لتنزيل مسجل VCR الحالي. (x64)
- انقر لتنزيل برنامج VCR المحدث. (x86)
- انقر لتنزيل DirectX الحالي.
بعد إجراء التحديث ، يمكنك إعادة تشغيل الكمبيوتر وتشغيل اللعبة والتحقق من استمرار المشكلة.
3-) تقليل الرسم داخل اللعبة
قد تواجه مثل هذا الخطأ لأن نظام جهازك غير كافٍ للعبة.
لهذا ، يمكنك تقليل الرسم داخل اللعبة باتباع الخطوة أدناه.
- قم بتشغيل لعبة Resident Evil 4 Chainsaw
- ادخل إلى قائمة " الخيارات " في اللعبة.
- ثم اخفض الإعدادات عن طريق الوصول إلى قائمة " العرض " و " الرسومات ".
- إذا كان " Ray Tracing " في قائمة " Graphics " قيد التشغيل ، فأوقف تشغيله.
بعد خفض إعدادات الرسومات ، يمكنك التحقق من استمرار المشكلة.
4-) تغيير خيارات بدء التشغيل
يمكننا القضاء على المشكلة باستخدام " خيارات بدء التشغيل " المتوفرة على Steam.
- أولاً ، أغلق لعبة Resident Evil 4 Chainsaw.
- شغّل تطبيق Steam وادخل إلى قائمة " Library ".
- ثم انقر بزر الماوس الأيمن على لعبة " Resident Evil 4 Chainsaw " وانقر على " خصائص ".
- قم بتشغيل اللعبة من خلال الوصول إلى القائمة "عام" في النافذة الجديدة التي تفتح وتجربة الكود أدناه في المربع الموجود أسفل "خيارات بدء التشغيل".
- -dx11
- -dx12
- إذا لم تعمل " -dx11 " من أجلك ، فيمكنك تجربة " -dx12 ".
بعد هذه العملية ، يمكنك التحقق من استمرار المشكلة.
5-) تغيير توافق اللعبة
قد يتسبب عدم بدء اللعبة كمسؤول في مواجهة مشكلات متعددة مثل هذه.
- أولاً ، أغلق لعبة Resident Evil 4 Chainsaw.
- ثم انتقل إلى الدليل حيث تم تثبيت لعبة Resident Evil 4 Chainsaw.
- ثم انقر بزر الماوس الأيمن على تطبيق " re4demo.exe " أو " re4.exe " وادخل إلى قائمة " الخصائص ".
- ادخل إلى قائمة " التوافق " في النافذة التي تفتح.
- حدد بعد ذلك " تشغيل هذا البرنامج كمسؤول ".
- حدد الخيار وحدد الخيار " تشغيل هذا البرنامج في وضع التوافق لـ: " أعلاه.
- حدد بعد ذلك " Windows 8 " وانقر على الزر " تطبيق " للحفظ.
بعد اكتمال عملية الحفظ ، يمكنك تشغيل اللعبة على Steam والتحقق من استمرار المشكلة.
إذا كان الخيار " تشغيل هذا البرنامج في وضع التوافق لـ: " ممكّنًا بالفعل ، فقم بتعطيله وانقر فوق الزر " تطبيق " للحفظ والتحقق. في مثل هذه الأخطاء المتعلقة بالذاكرة ، يمكنك حل المشكلة عن طريق زيادة الذاكرة الظاهرية. اضرب " الحجم الأولي " في ذاكرة الوصول العشوائي المتوفرة لديك في 1.5 واكتب. اضرب " الحد الأقصى للحجم " في ذاكرة الوصول العشوائي المتوفرة لديك في 3 واكتب. بعد تعيين الحجم الأولي والحجم الأقصى ، انقر فوق الزر " تعيين " ، ثم انقر فوق الزر " موافق " لإعادة تشغيل الكمبيوتر. بعد هذه العملية ، يمكنك التحقق من استمرار المشكلة. نعم أيها الأصدقاء ، لقد حللنا مشكلتنا تحت هذا العنوان. إذا استمرت مشكلتك ، فيمكنك الاستفسار عن الأخطاء التي تواجهها من خلال الدخول إلى منصة FORUM . 6-) زيادة الذاكرة الظاهرية
![كيفية إصلاح خطأ خادم YouTube [400]؟](https://www.hatauzmani.com/uploads/images/202403/image_380x226_65f1745c66570.jpg)


















