الإصلاح: Call of Duty Modern Warfare II Voice Chat لا تعمل
في هذه المقالة ، سنحاول حل مشكلة "الدردشة الصوتية لا تعمل" ، "الميكروفون لا يعمل" التي يواجهها لاعبو Call of Duty Modern Warfare II داخل اللعبة.
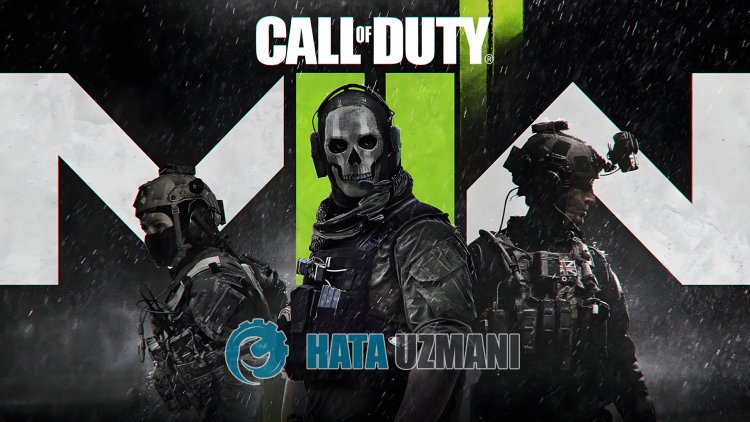
يواجه لاعبو Call of Duty Modern Warfare II " الدردشة الصوتية لا تعمل >" ، و " الميكروفون لا يعمل " ، وقد تم تقييد وصولهم إلى اللعبة. إذا كنت تواجه مثل هذه المشكلة ، يمكنك إيجاد حل باتباع الاقتراحات أدناه.
لماذا لا تعمل الدردشة الصوتية / الميكروفون في Call of Duty Modern Warfare II؟
يلاحظ أنه عندما يرغب لاعبو Call of Duty Modern Warfare II في التحدث إلى الفريق عبر الدردشة الصوتية أثناء اللعبة ، لا يعمل الميكروفون ولا ينتقل الصوت إلى الطرف الآخر.
تحدث هذه المشكلة عادةً بسبب عدم تكوين إعداد جهاز الدردشة الصوتية داخل اللعبة. بالطبع ، قد نواجه مثل هذا الخطأ ليس فقط بسبب هذه المشكلة ، ولكن أيضًا بسبب العديد من المشكلات الأخرى. لهذا ، سنحاول حل المشكلة بإخبارك ببعض الاقتراحات.
كيفية إصلاح مشكلة عدم عمل الدردشة الصوتية / الميكروفون في Call of Duty Modern Warfare II
لإصلاح هذا الخطأ ، يمكنك إيجاد حل للمشكلة باتباع الاقتراحات أدناه.
1-) تعيين جهاز الدردشة الصوتية داخل اللعبة
قد يؤدي الفشل في تكوين جهاز الدردشة الصوتية داخل اللعبة إلى عدم عمل الدردشة الصوتية أو الدردشة الصوتية داخل الفريق مع الميكروفون. لهذا ، يمكننا حل المشكلة عن طريق ضبط جهاز الدردشة في اللعبة.
- أولاً ، دعنا نذهب إلى قائمة الإعدادات داخل اللعبة وننقر على خيار " الصوت ".
- حدد خيار " جهاز الدردشة الصوتية " في قائمة الصوت بدلاً من " Defaul System Device " واحفظ جهاز الميكروفون الذي تم إدخاله.

بعد هذه العملية ، يمكنك التحقق من استمرار المشكلة.
2-) تحديث نظام التشغيل الخاص بك
قد يتسبب نظام التشغيل القديم في أن تكون برامج تشغيل الأجهزة قديمة وأن بعض برامج تشغيل الأجهزة لا تعمل. لهذا ، يمكنك التحقق من استمرار المشكلة عن طريق تحديث نظام التشغيل Windows.
- لنفتح شاشة بدء البحث بكتابة " التحقق من وجود تحديثات ".
- ابدأ البحث عن التحديثات بالنقر فوق الزر " التحقق من وجود تحديثات " على الشاشة التي تفتح.
في حالة توفر تحديث جديد ، يمكنك التحقق من استمرار المشكلة عن طريق إجراء عملية التحديث.
3-) تحديث برنامج تشغيل الصوت
قد يتسبب برنامج تشغيل الصوت القديم في مواجهة مشكلات صوتية متنوعة مثل هذه. لهذا ، يمكننا القضاء على المشكلة عن طريق تحديث برنامج تشغيل الصوت.
- في شاشة بدء البحث ، اكتب " إدارة الأجهزة " وافتحه.
- وسّع " إدخالات ومخرجات الصوت " في النافذة التي تفتح.
- بعد هذه العملية ، انقر بزر الماوس الأيمن على برنامج تشغيل الميكروفون وانقر على " تحديث برنامج التشغيل ".
- انقر فوق " البحث عن برامج التشغيل تلقائيًا " في النافذة الجديدة التي تفتح.
بعد هذه العملية ، سيبحث Windows تلقائيًا عن برامج التشغيل وينفذ عملية التحديث. إذا كان سائقك محدثًا ، فلننتقل إلى اقتراحنا الآخر.
4-) تعيين من تطبيق Realtek Audio Console
يمكننا القضاء على المشكلة عن طريق تغيير الخيار التناظري إلى الميكروفون عبر تطبيق Realtek Audio Console.
- في شاشة بدء البحث ، اكتب " Realtek Audio Console " وافتحه.
- انقر على " إعدادات الجهاز المتقدمة " في الركن الأيمن السفلي من الشاشة التي تفتح.
- بعد هذه العملية ، حدد جهاز الميكروفون عن طريق النقر على القائمة المنسدلة أسفل العنوان " تناظري ".
بعد إجراء هذه العملية ، يمكنك التحقق من استمرار المشكلة.
5-) قد يتم تعيين الجهاز الخاطئ كافتراضي
قد يؤدي تعيين الجهاز الخطأ كجهاز افتراضي إلى عدم عمل الميكروفون. لهذا ، نحتاج إلى تعيين الجهاز الصحيح كجهاز افتراضي والتحقق من استمرار المشكلة.
- في شاشة بدء البحث ، اكتب " لوحة التحكم " وافتحها.
- انقر على خيار " الأجهزة والصوت " على الشاشة التي تفتح وادخل إلى قائمة " الصوت ".
- بعد ذلك ، انقر بزر الماوس الأيمن على الجهاز الذي نريد تمكينه عن طريق تعطيل الجهاز الافتراضي الذي تم تعيينه بشكل خاطئ وانقر على " تعيين كجهاز افتراضي ".
بعد تعيينه على الوضع الافتراضي ، يمكنك التحقق من استمرار المشكلة.
6-) تحقق من إعداد خصوصية الميكروفون
قد يتسبب تعطيل خيار " السماح لتطبيقات سطح المكتب بالوصول إلى الميكروفون الخاص بك " في إعداد خصوصية الميكروفون في مواجهة مشكلات متعددة في الميكروفون مثل هذه.
- لنكتب " إعدادات خصوصية الميكروفون " في شاشة بدء البحث ونفتحها.
- مكّن خيار " السماح لتطبيقات سطح المكتب بالوصول إلى الميكروفون الخاص بك " في النافذة الجديدة التي تفتح ، إذا تم تعطيلها.
بعد نجاح عملية التنشيط ، يمكنك التحقق من استمرار المشكلة.
نعم أيها الأصدقاء ، لقد حللنا مشكلتنا تحت هذا العنوان. إذا استمرت مشكلتك ، فيمكنك الاستفسار عن الأخطاء التي تواجهها من خلال الدخول إلى منصة FORUM التي نمتلكها فتح.
![كيفية إصلاح خطأ خادم YouTube [400]؟](https://www.hatauzmani.com/uploads/images/202403/image_380x226_65f1745c66570.jpg)


















