إصلاح: فشل MultiVersus في الحصول على خطأ مسار العملية
"خطأ في التشغيل. فشل في الحصول على مسار العملية." يواجه لاعبو MultiVersus بعد تشغيل اللعبة أو داخل اللعبة. سنحاول حل المشكلة في هذه المقالة.

يواجه لاعبو MultiVersus مشكلة " خطأ التشغيل. فشل الحصول على مسار العملية. " بعد فتح اللعبة أو داخل اللعبة ، ويتم تقييد وصولهم إلى اللعبة. إذا كنت تواجه مثل هذا الخطأ ، يمكنك إيجاد الحل باتباع الاقتراحات أدناه.
ما هو خطأ تشغيل MultiVersus؟
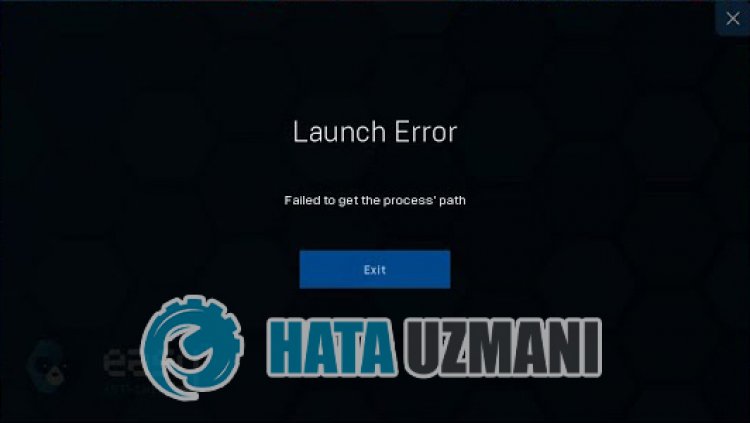
يمكن أن يكون سبب هذا الخطأ العديد من المشكلات ، مما يؤدي إلى تقييد وصولنا إلى اللعبة. يمكن سرد الأسباب الرئيسية التي تجعلنا نواجه مشكلة خطأ تشغيل MultiVersus على النحو التالي:
- قد تكون ملفات اللعبة تالفة أو تالفة.
- قد يحظر نظام مكافحة الفيروسات ملفات اللعبة.
- قد لا يتم تثبيت أداة UE4 Prerequisites.
- قد تكون بطاقة الرسومات الخاصة بك غير محدثة.
قد تؤدي الاحتمالات المذكورة أعلاه إلى مواجهة مثل هذا الخطأ. لهذا ، سنحاول حل المشكلة بإخبارك ببعض الاقتراحات.
كيفية إصلاح مشكلة خطأ تشغيل MultiVersus
يمكننا حل المشكلة باتباع الاقتراحات أدناه لإصلاح هذا الخطأ.
1-) تثبيت أداة المتطلبات الأساسية UE4
يمكننا القضاء على المشكلة عن طريق تثبيت أداة المتطلبات الأساسية اللازمة لتشغيل محرك اللعبة Unreal Engine 4 بشكل صحيح.
- أولاً ، لنصل إلى الملف المثبت للعبة.
- افتح مجلد " Engine " في ملف اللعبة المثبت.
- افتح المجلد " الإضافات " ثم " Redist " في المجلد المفتوح.
- افتح المجلد " en-us " وانقر نقرًا مزدوجًا على برنامج " UE4PrereqSetup_64.exe " لتشغيله.
بعد هذه العملية ، دعنا نثبت البرنامج على جهاز الكمبيوتر الخاص بك. بعد اكتمال العملية بنجاح ، يمكنك تشغيل اللعبة والتحقق من استمرار المشكلة.
2-) استخدم أداة Steam Beta
لاحظ بعض اللاعبين أن استخدام الأداة التجريبية قد أدى إلى حل المشكلة. يمكننا القضاء على المشكلة من خلال تحقيق هذا الاقتراح.
- لنفتح برنامج Steam
- قائمة المكتبة ، وانقر بزر الماوس الأيمن على لعبة " MultiVersus " وانقر على " خصائص ".
- انقر على خيار " BETAS " على الجانب الأيسر من الشاشة التي تفتح.
- بعد ذلك ، انقر على القائمة المنسدلة ضمن " حدد الإصدار التجريبي الذي تريد الانضمام إليه. " وحدد " السابق غير مستقر - يحمل التحديث السابق غير المستقر " .
بعد هذه العملية ، يمكنك تشغيل اللعبة والتحقق من استمرار المشكلة.
3-) تحقق من سلامة الملف
سنتحقق من سلامة ملف اللعبة ونفحص وتنزيل أي ملفات مفقودة أو غير صحيحة. لهذا ؛
للاعبي Steam ؛
- افتح برنامج Steam
- افتح قائمة المكتبة.
- انقر بزر الماوس الأيمن على لعبة MultiVersus على اليسار وافتح علامة التبويب خصائص .
- افتح قائمة الملفات المحلية في الجانب الأيسر من الشاشة التي تفتح.
- انقر فوق الزر تحقق من سلامة ملفات اللعبة في قائمة الملفات المحلية التي واجهناها.
بعد هذه العملية ، سيتم إجراء التنزيل عن طريق فحص ملفات اللعبة التالفة. بعد انتهاء العملية ، حاول فتح اللعبة مرة أخرى.
4-) إيقاف تشغيل برنامج مكافحة الفيروسات
قم بتعطيل أي برنامج مكافحة فيروسات تستخدمه ، أو احذفه تمامًا من جهاز الكمبيوتر. إذا كنت تستخدم Windows Defender ، فقم بتعطيله. لهذا ؛
- اكتب " الحماية من الفيروسات والمخاطر " في شاشة بدء البحث وافتحها.
- ثم انقر فوق إدارة الإعدادات .
- اضبط الحماية في الوقت الفعلي على " إيقاف ".
بعد ذلك ، دعنا نوقف الحماية من برامج الفدية الأخرى.
- افتح شاشة بدء البحث.
- افتح شاشة البحث بكتابة إعدادات أمان Windows .
- انقر فوق الخيار الحماية من الفيروسات والتهديدات على الشاشة التي تفتح.
- انقر فوق الخيار Ransomware Protection في القائمة.
- أوقف تشغيل التحكم في الوصول إلى المجلد على الشاشة التي تفتح.
بعد إجراء هذه العملية ، سنحتاج إلى إضافة ملفات لعبة MultiVersus كاستثناء.
- اكتب " الحماية من الفيروسات والمخاطر " في شاشة بدء البحث وافتحها.
- إعدادات الحماية من الفيروسات والمخاطر ، حدد إدارة الإعدادات ، ثم ضمن الاستبعادات استبعاد حدد إضافة أو إزالة .
- حدد إضافة استثناء ، ثم حدد مجلد اللعبة MultiVersus المحفوظ على القرص.
بعد هذه العملية ، أغلق برنامج Steam تمامًا بمساعدة مدير المهام وحاول تشغيل لعبة MultiVersus مرة أخرى.
5-) تثبيت برنامج EAC
يمكننا حل هذه المشكلة عن طريق تثبيت برنامج Easy Anti-Cheat في لعبة MultiVersus.
- أولاً ، قم بالوصول إلى مجلد لعبة MultiVersus.
- افتح مجلد " EasyAntiCheat " في مجلد اللعبة.
- افتح الملف " EasyAntiCheat_Setup.exe " على الشاشة التي تفتح.
- إذا لم يكن برنامج Easy Anti-Cheat مثبتًا ، فحدد لعبة MultiVersus وانقر على الزر " تثبيت Easy Anti-Cheat " أدناه. إذا تم تثبيت برنامج Easy Anti-Cheat ، فحدد " MultiVersus " وانقر على الزر Repair Service أدناه.
- بعد اكتمال العملية بنجاح ، يمكنك التحقق من استمرار المشكلة.
إذا لم ينجح الأمر بعد هذه العملية ، فاحذف Easy Anti-Cheat وأعد تثبيته. لهذا ؛
- أولاً ، قم بالوصول إلى المجلد " C: \ Program Files (x86) \ EasyAntiCheat ".
- افتح البرنامج " EasyAntiCheat.exe " الموجود في المجلد.
- حدد الخيار " MultiVersus " في الخيار الذي يظهر على الشاشة وأزله بالضغط على خيار " إلغاء التثبيت " أسفل اليسار.
- ثم حدد " MultiVersus " مرة أخرى وانقر على الزر " تثبيت Easy Anti-Cheat " أدناه وقم بإجراء عملية التثبيت.
- بعد اكتمال عملية التثبيت ، قم بالوصول إلى مجلد لعبة MultiVersus ، وافتح مجلد " EasyAntiCheat " وقم بتشغيل ملف " EasyAntiCheat_Setup.exe ".
- ثم حدد " MultiVersus " في الخيار وانقر على " إصلاح الخدمة ".
بعد هذه العملية ، يمكنك تشغيل لعبة MultiVersus والتحقق من استمرار المشكلة.
6-) إيقاف تشغيل توقيع برنامج التشغيل
قد نواجه مثل هذه المشكلة لأن برنامج Easy Anti-Cheat سيطلب توقيع برنامج التشغيل. لهذا ، يمكننا منع مثل هذه الأخطاء عن طريق إيقاف تشغيل توقيع برنامج تشغيل Windows 10.
- اكتب cmd في شاشة بدء البحث وشغّلها بصفتك مسؤولاً
- اكتب مقتطف الشفرة التالي في شاشة موجه الأوامر التي تفتح واضغط على مفتاح الإدخال.
- bcdedit / set nointegritychecks متوقف عن التشغيل
بعد تطبيق العملية بنجاح ، يمكننا إعادة تشغيل الكمبيوتر وتشغيل لعبة MultiVersus بشكل مريح.
نعم أيها الأصدقاء ، لقد حللنا مشكلتنا تحت هذا العنوان. إذا استمرت مشكلتك ، فيمكنك الاستفسار عن الأخطاء التي تواجهها من خلال الدخول إلى منصة FORUM .
![كيفية إصلاح خطأ خادم YouTube [400]؟](https://www.hatauzmani.com/uploads/images/202403/image_380x226_65f1745c66570.jpg)

















