إصلاح: رمز خطأ Xbox Game Pass: 0x80004005 على جهاز الكمبيوتر
في هذه المقالة ، سنحاول حل الخطأ "Error Code: 0x80004005" الذي يواجهه مستخدمو الكمبيوتر عندما يريدون تشغيل أي لعبة من خلال تطبيق Xbox.

عندما يرغب مستخدمو الكمبيوتر الشخصي في تشغيل أي لعبة من خلال تطبيق Xbox ، فإنهم يواجهون الخطأ " رمز الخطأ: 0x80004005 " ويتم تقييد وصولهم إلى اللعبة. إذا كنت تواجه مثل هذه المشكلة ، يمكنك إيجاد حل باتباع الاقتراحات أدناه.
ما هو رمز خطأ Xbox Game Pass: 0x80004005 على الكمبيوتر الشخصي؟
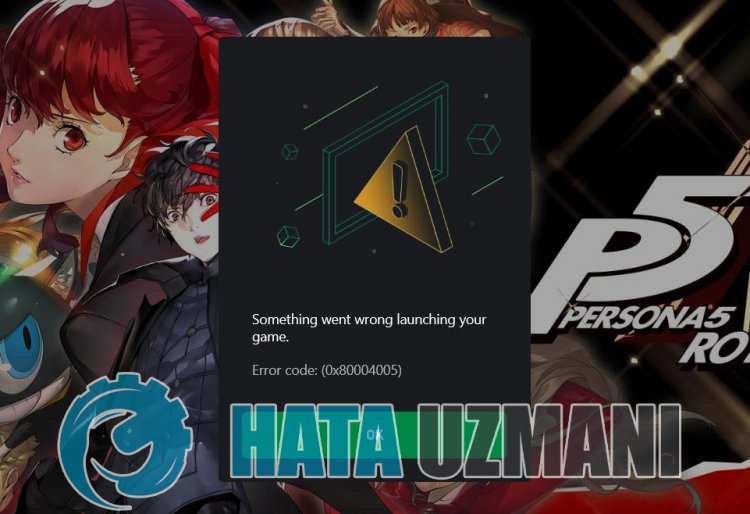
حدث هذا الخطأ ، ووصولنا إلى اللعبة مقيد ، عادةً بسبب مشكلة في ذاكرة التخزين المؤقت في Microsoft Store أو Xbox. بالطبع ، قد نواجه مثل هذا الخطأ ليس فقط بسبب هذه المشكلة ، ولكن أيضًا بسبب العديد من المشكلات. لهذا ، يمكنك الوصول إلى حل المشكلة بإخبارك ببعض الاقتراحات.
كيفية إصلاح رمز خطأ Xbox Game Pass: 0x80004005 على الكمبيوتر الشخصي
لإصلاح هذا الخطأ ، يمكنك إيجاد حل للمشكلة باتباع الاقتراحات أدناه.
1-) تحقق من خوادم Xbox
قد تتسبب أعمال الصيانة على خوادم Xbox في مواجهة مشكلات متنوعة مثل هذه. لهذا ، يمكننا فهم سبب المشكلة من خلال التحقق من خوادم Xbox. يمكنك التحقق من خوادم Xbox بالنقر فوق الارتباط الذي تركناه أدناه.
2-) أعد الاتصال بحساب Microsoft الخاص بك
حاول إعادة الاتصال بإغلاق حساب Microsoft الخاص بك داخل برنامج Microsoft Store. يمكن أن يساعدنا تنفيذ هذا الإجراء في حل الأخطاء المحتملة.
- افتح برنامج Microsoft Store
- انقر على رمز " الملف الشخصي " في الزاوية العلوية اليسرى وانقر على " تسجيل الخروج ".
بعد هذه العملية ، قم بتسجيل الدخول إلى حساب Microsoft الخاص بك مرة أخرى وتحقق من استمرار المشكلة.
3-) تحقق من خدمات XBOX
قد يتسبب تعطيل خدمات Xbox في مواجهتنا لمثل هذه المشكلات.
- في شاشة بدء البحث ، اكتب " الخدمات " وافتحها.
- في الشاشة التي تفتح ، افتح الخدمات التي سنتركها أدناه بالترتيب ، واضبط نوع بدء التشغيل على " تلقائي " وابدأ حالة الخدمة.
- خدمة إدارة ملحقات Xbox
- مدير المصادقة في Xbox Live
- حفظ لعبة Xbox Live
- خدمة شبكة Xbox Live

بعد هذه العملية ، يمكنك فتح لعبة Minecraft والتحقق من استمرار المشكلة.
4-) إعادة تعيين متجر Microsoft
يمكن أن تتسبب المشكلات المختلفة التي تحدث في
Microsoft Store في حدوث مثل هذه المشكلة. لهذا ، يمكننا حل مثل هذه المشاكل عن طريق إعادة تعيين Microsoft Store .
- اكتب " Microsoft Store " في شاشة بدء البحث وانقر فوقه بزر الماوس الأيمن ثم انقر فوق " إعدادات التطبيق ".

- ابدأ عملية إعادة الضبط بالضغط على زر " إعادة تعيين " على الشاشة التي تفتح.
بعد هذه العملية ، تحقق من استمرار المشكلة عن طريق تسجيل الدخول إلى التطبيق.
5-) إصلاح تطبيق XBOX
يمكن أن تتسبب المشكلات المختلفة في
Xbox Game Bar في حدوث مثل هذه المشكلة. للقيام بذلك ، يمكننا إصلاح هذه المشكلات عن طريق إصلاح Xbox Game Bar .
- اكتب " Xbox Game Bar " في شاشة بدء البحث وانقر بزر الماوس الأيمن فوقه وانقر على " إعدادات التطبيق ".

- ابدأ عملية إعادة الضبط بالنقر فوق الزر " إصلاح " على الشاشة التي تفتح.

إذا لم تنجح هذه العملية في حل المشكلة ، فقم بإجراء العملية المذكورة أعلاه مرة أخرى واضغط على الزر " إعادة تعيين " لإعادة تعيين العمليات. بعد هذه العملية ، قم بتشغيل التطبيق مرة أخرى وتحقق من استمرار المشكلة.
6-) إصلاح أخطاء Windows
الملفات الموجودة في Windows تالفة أو تالفة ، مما قد يؤدي إلى العديد من الأخطاء. لهذا ، سوف نشارك اثنين من كتل التعليمات البرمجية معك ونحاول مسح وإصلاح الملفات التالفة أو التالفة.
إجراء فحص SFC
يمكن أن تتسبب الملفات التالفة أو التالفة التي تحدث في ملفات Windows في ظهور العديد من رموز الخطأ. لهذا ، سنخبرك ببعض الطرق لحل المشكلة.
- اكتب " cmd " في شاشة بدء البحث وقم بتشغيله كمسؤول.
- اكتب " sfc / scannow " في موجه الأوامر الذي يفتح واضغط على Enter.
بعد هذه العملية ، سيتم فحص الملفات التالفة أو التالفة وسيتم إجراء التصحيحات. لا تغلق أو تعيد تشغيل الكمبيوتر حتى تكتمل العملية. بعد هذه العملية ، لنقدم اقتراحًا آخر.
قم بمسح DISM
- اكتب " cmd " في شاشة بدء البحث وقم بتشغيله كمسؤول.
- اكتب الأوامر التالية في شاشة موجه الأوامر التي تفتح واضغط على Enter.
- Dism / Online / Cleanup-Image / CheckHealth
- Dism / Online / Cleanup-Image / ScanHealth
- Dism / Online / Cleanup-Image / RestoreHealth
بعد اكتمال العملية بنجاح ، يمكنك إعادة تشغيل الكمبيوتر والتحقق من استمرار المشكلة.
نعم أيها الأصدقاء ، لقد حللنا مشكلتنا تحت هذا العنوان. إذا استمرت مشكلتك ، فيمكنك الاستفسار عن الأخطاء التي تواجهها من خلال الدخول إلى منصة FORUM .
![كيفية إصلاح خطأ خادم YouTube [400]؟](https://www.hatauzmani.com/uploads/images/202403/image_380x226_65f1745c66570.jpg)



















