إصلاح: خطأ Red Dead Redemption 2: 0x500a01f4
في هذه المقالة ، سنحاول حل مشكلة "تعذر الاتصال بخدمات ألعاب Rockstar في هذا الوقت ، يرجى المحاولة مرة أخرى. الخطأ: 0x500a01f4" الذي يواجهه لاعبو Red Dead Redemption 2 أثناء الاتصال عبر الإنترنت.

واجه لاعبو Red Dead Redemption 2 الخطأ " تعذر الاتصال بخدمات ألعاب Rockstar في هذا الوقت ، يرجى المحاولة مرة أخرى. الخطأ: 0x500a01f4 " عندما يريدون إجراء اتصال عبر الإنترنت ، مما يقيد وصولهم إلى اللعبة. إذا كنت تواجه مثل هذه المشكلة ، يمكنك إيجاد حل باتباع الاقتراحات أدناه.
ما هو خطأ Red Dead Redemption 2: 0x500a01f4؟
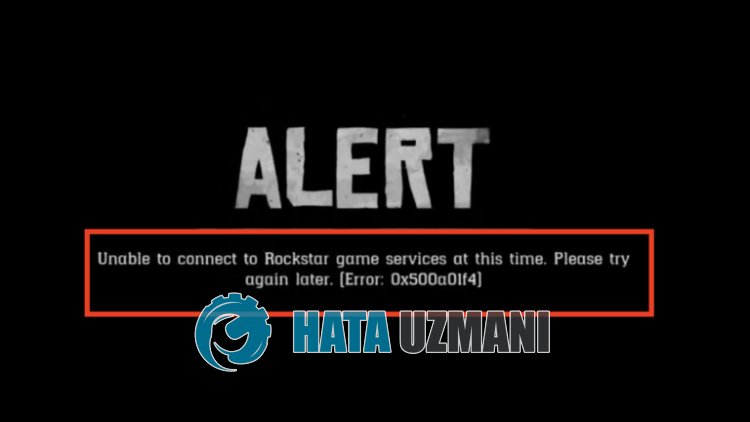
عادةً ما يحدث هذا الخطأ بسبب اتصال غير مستقر بالإنترنت أو مشكلة في ذاكرة التخزين المؤقت ، ويمكن تقييد وصولك إلى اللعبة مع ظهور العديد من الأخطاء. بالطبع ، قد نواجه مثل هذا الخطأ ليس فقط بسبب هذه المشكلة ، ولكن أيضًا بسبب العديد من المشاكل. لهذا ، سنحاول حل المشكلة بإخبارك ببعض الاقتراحات.
كيفية إصلاح خطأ Red Dead Redemption 2: 0x500a01f4
لإصلاح هذا الخطأ ، يمكنك إيجاد حل للمشكلة باتباع الاقتراحات أدناه.
1-) فحص الخوادم
قد تتسبب صيانة مطوري الألعاب للخوادم في حدوث مثل هذه المشكلات. لهذا ، يمكننا فهم سبب المشكلة عن طريق التحقق من الخوادم. بالطبع ، ليس فقط بسبب صيانة الخادم ، ولكن أيضًا تعطل الخوادم يمكن أن يتسبب في مواجهة هذه المشكلة.
يمكننا مراقبة خوادم Rockstar Games باستخدام موقع DownDetector للتحقق من ذلك.
تحقق من الخوادم من صفحة حالة ألعاب Rockstar.
يمكننا التحقق من الخوادم عن طريق الوصول إلى الرابط الذي تركناه أعلاه. يمكنك مشاهدة الخادم أو أعمال الصيانة الأخرى عن طريق التحقق من صفحة Twitter حيث يشارك مطورو Rockstar Games حاليًا حتى نتمكن من التحقق على الفور من صيانة الخوادم.
تحقق من حساب Rockstar Games الرسمي على Twitter.
2-) تحقق من اتصالك
يمكن أن تتسبب مشكلة الاتصال بالإنترنت في حدوث العديد من الأخطاء. إذا كان اتصالك بالإنترنت بطيئًا أو غير متصل ، فلنقدم بعض الاقتراحات لإصلاحه.
- إذا كانت سرعة الإنترنت لديك بطيئة ، فأوقف تشغيل المودم ثم أعد تشغيله مرة أخرى. هذه العملية ستريحك من الإنترنت قليلاً.
- يمكننا القضاء على المشكلة عن طريق مسح ذاكرة التخزين المؤقت للإنترنت.
مسح ذاكرة التخزين المؤقت لنظام أسماء النطاقات
- اكتب cmd في شاشة بدء البحث وتشغيله كمسؤول.
- اكتب سطور التعليمات البرمجية التالية بالترتيب في شاشة موجه الأوامر واضغط على إدخال.
- ipconfig / flushdns
- إعادة تعيين netsh int ipv4
- إعادة تعيين netsh int ipv6
- وكيل إعادة تعيين netsh winhttp
- إعادة تعيين netsh winsock
- ipconfig / registerdns
- بعد هذه العملية ، ستظهر أنه تم مسح ذاكرة التخزين المؤقت لنظام أسماء النطاقات والوكلاء بنجاح.
بعد هذه العملية ، يمكنك فتح البرنامج عن طريق إعادة تشغيل الكمبيوتر. إذا استمرت المشكلة ، فلننتقل إلى اقتراح آخر.
3-) تسجيل خادم DNS آخر
يمكننا القضاء على المشكلة عن طريق تسجيل خادم DNS آخر على الكمبيوتر.
- افتح لوحة التحكم وحدد الخيار الشبكة والإنترنت
- افتح مركز الشبكة والمشاركة على الشاشة التي تفتح.
- انقر فوق "تغيير إعدادات المحول" جهة اليسار.
- انقر بزر الماوس الأيمن على نوع الاتصال لفتح قائمة الخصائص.
- انقر نقرًا مزدوجًا فوق Internet Protocol Version 4 (TCP / IPv4).
- دعنا نطبق الإعدادات عن طريق كتابة خادم Google DNS الذي سنقدمه أدناه.
- خادم DNS المفضل: 8.8.8.8
- خادم DNS الآخر: 8.8.4.4
- ثم انقر فوق التحقق من الإعدادات عند الخروج واضغط على الزر موافق وقم بتطبيق الإجراءات.
بعد هذه العملية ، أعد تشغيل الكمبيوتر وشغل لعبة Red Dead Redemption 2.
4-) إيقاف تشغيل المودم وتشغيله
أوقف تشغيل المودم وانتظر لمدة 20 ثانية وأعد تشغيله. خلال هذه العملية ، سيتغير عنوان IP الخاص بك وسيمنع العديد من مشاكل الشبكة. إذا استمرت المشكلة ، فلننتقل إلى اقتراح آخر.
5-) أنشئ منفذًا خاصًا لـ Red Dead Redemption 2
يمكننا حل المشكلة عن طريق تنفيذ إعداد المنفذ الذي تم تكوينه لـ Red Dead Redemption 2.
- في شاشة بدء البحث ، اكتب " جدار حماية Windows Defender " وافتحه.
- انقر على " الإعدادات المتقدمة " في الجانب الأيسر من الشاشة التي تفتح.
- انقر على خيار " القواعد الواردة " على الجانب الأيسر من النافذة التي تفتح وانقر على خيار " قاعدة جديدة " على اليسار.
- حدد خيار " المنفذ " في النافذة الجديدة التي تفتح وانقر على زر "التالي".
- بعد هذه العملية ، حدد خيار " TCP " واكتب المنفذ الذي سنتركه أدناه في المربع وانقر على الزر " التالي ".
- 30211-30217
- ثم حدد خيار " السماح بالاتصال " ، واضغط على زر " التالي " ، واضبط ثلاثة خيارات على النحو المحدد وانقر على " التالي ".
- بعد ذلك ، أدخل اسم المنفذ حيث أجرينا عملية التثبيت واضغط على الزر " إنهاء ".
في هذه العملية ، قمنا بإضافة قاعدة جديدة إلى منفذ TCP. في الإجراء التالي ، لننهي عمليتنا من خلال توصيل منفذ UDP.
- ثم أضف القاعدة الجديدة مرة أخرى وحدد " منفذ " وانقر على زر " التالي ".
- بعد هذه العملية ، حدد خيار " UDP " واكتب المنفذ الذي سنتركه أدناه في المربع وانقر على الزر " التالي ".
- 6672 ، 61455-61458
- ثم حدد خيار " السماح بالاتصال " ، واضغط على زر " التالي " ، واضبط ثلاثة خيارات على النحو المحدد وانقر على " التالي ".
- بعد ذلك ، أدخل اسم المنفذ حيث أجرينا عملية التثبيت واضغط على الزر " إنهاء ".
بعد هذه العملية ، قم بتشغيل Red Dead Redemption 2 وتحقق من استمرار المشكلة.
نعم أيها الأصدقاء ، لقد حللنا مشكلتنا تحت هذا العنوان. إذا استمرت مشكلتك ، فيمكنك الاستفسار عن الأخطاء التي تواجهها من خلال الدخول إلى منصة FORUM التي نمتلكها فتح.
![كيفية إصلاح خطأ خادم YouTube [400]؟](https://www.hatauzmani.com/uploads/images/202403/image_380x226_65f1745c66570.jpg)


















