إصلاح: تحديث Windows 11 KB5017389 / KB5017271 غير مثبت
سنتحدث عن حل عدم تنزيل أو تثبيت التحديث KB5017389 / KB5017271 الذي يواجهه مستخدمو Windows 11.

يتعذر على مستخدمي Windows 11 تحديث نظام التشغيل من خلال مواجهة مشكلة عدم التثبيت والتنزيل أثناء تثبيت تحديث KB5017389 / KB5017271. إذا كنت تواجه مثل هذه المشكلة ، يمكنك إيجاد حل باتباع الاقتراحات أدناه.
لماذا لا يتم تحديث KB5017389 / KB5017271 لتثبيت Windows 11؟
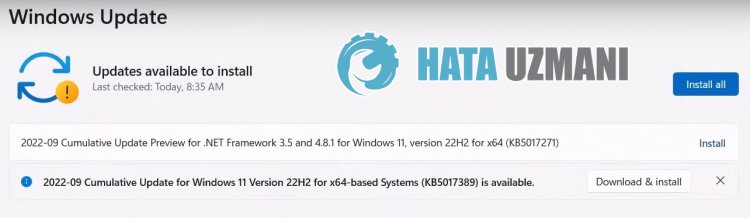
عادةً ما يكون سبب فشل تثبيت أو تحديث تحديث Windows KB5017389 / KB5017271 هو وجود مشكلات في نظام التشغيل. بالطبع ، قد نواجه مثل هذا الخطأ ليس فقط بسبب هذه المشكلة ، ولكن أيضًا بسبب مشكلة أخرى. لهذا ، سنحاول حل المشكلة بإخبارك ببعض الاقتراحات.
كيفية إصلاح عدم تثبيت تحديث KB5017389 / KB5017271 لنظام التشغيل Windows 11
سنحاول حلها من خلال توفير معلومات حول كيفية إصلاح عدم تثبيت تحديث KB5017389 / KB5017271 لنظام التشغيل Windows 11 أو الخطأ الذي تواجهه أثناء التحديث.
1-) استخدم تطبيق Windows Update Assistant
يمكن أن يساعد برنامج Windows Update Assistant ، الذي طوره Windows ، في حل أي مشكلة نواجهها. إذا قلت أنك حصلت على الخطأ 0x80092004 عند تحديث Windows ، فيمكنك الحصول على المساعدة عن طريق تنزيل برنامج Windows Update Assistant.
انقر لتنزيل مساعد Windows Update
- بعد إجراء التنزيل ، انقر فوق الزر " تحديث الآن " وانتظر عملية التحديث. قد تستغرق العملية الخاصة بك وقتًا طويلاً. لهذا ، لا تغلق أو تعيد تشغيل الكمبيوتر حتى يكتمل التحديث.
2-) إيقاف تشغيل Windows Update وتشغيله
إذا استمرت المشكلة ، فيمكننا حلها عن طريق إيقاف تشغيل تحديث Windows وتشغيله. لهذا ، سنقوم بتنفيذ العملية بمساعدة سطر من التعليمات البرمجية.
- نكتب " cmd " في شاشة بدء البحث ونشغلها كمسؤول.
- نكتب " sc delete wuauserv " في موجه الأوامر الذي يفتح واضغط على Enter.
بهذه العملية ، نكون قد أغلقنا تحديث Windows. في الإجراء التالي ، سنقوم بتشغيل تحديث Windows مرة أخرى.
- افتح موجه الأوامر مرة أخرى كمسؤول واعرض " sc create wuauserv DisplayName =" Windows Update "binpath =" C: \ WINDOWS \ system32 \ svchost.exe -k netsvcs -p "البدء = مؤجل-تلقائي يعتمد = RpcSs "الصق الشفرة.
بعد هذه العملية ، أعدنا تثبيت خدمة تحديث Windows. بعد ذلك ، سنحتاج إلى بدء خدمة تحديث Windows.
- نكتب " الخدمات " في شاشة بدء البحث ونفتحها.
- انقر نقرًا مزدوجًا فوق خدمة " Windows Update " على الشاشة التي تفتح.
- اضبط نوع بدء التشغيل على " تلقائي " على الشاشة التي نواجهها.
- ثم نقوم بتشغيل الخدمة بالنقر فوق الزر " ابدأ " أدناه.
3-) حذف ملفات التحديث
أثناء عملية تحديث Windows ، يمكن أن تتسبب الملفات المفقودة أو التالفة في المجلد المخزن كأرشيف في حدوث أي مشكلة. لهذا ، يمكننا تنفيذ عملية إعادة التثبيت عن طريق حذف هذه الملفات المحفوظة بالكامل.
- الوصول إلى موقع الملف الذي سأتركه خلفي. C: \ Windows \ SoftwareDistribution \ Download
- سيتم سرد المجلدات على الشاشة التي تفتح. هذه المجلدات هي الملفات المؤرشفة أثناء عملية التحديث ، عن طريق حذف هذه الملفات بالكامل ، نقوم بإفراغ سلة المحذوفات.
4-) حذف ملفات تعريف الارتباط
ينفذ Windows عملياته من خلال استضافة مجلد مؤقت للإبقاء على تشغيل التطبيقات في الخلفية. يمكن أن يؤدي فشل أي من هذه الملفات المؤقتة في العمل إلى حدوث مثل هذه المشكلات. لهذا ، قد نحتاج إلى حذف الملفات المؤقتة وإفراغها من سلة المحذوفات.
- نكتب ٪ temp٪ على شاشة بدء البحث ونفتحها.
- إفراغ سلة المحذوفات عن طريق حذف جميع الملفات التي تظهر على الشاشة التي تفتح.
بعد هذه العملية ، سيتم حذف الملفات المؤقتة ، وسيقل التحميل على الكمبيوتر وستختفي العديد من المشكلات.
5-) إصلاح أخطاء Windows
الملفات الموجودة في Windows تالفة أو تالفة ، مما قد يؤدي إلى العديد من الأخطاء. لهذا ، سوف نشارك اثنين من كتل التعليمات البرمجية معك ونحاول مسح وإصلاح الملفات التالفة أو التالفة.
إجراء فحص SFC
يمكن أن تتسبب الملفات التالفة أو التالفة التي تحدث في ملفات Windows في ظهور العديد من رموز الخطأ. لهذا ، سنخبرك ببعض الطرق لحل المشكلة.
- اكتب " cmd " في شاشة بدء البحث وقم بتشغيله كمسؤول.
- اكتب " sfc / scannow " في موجه الأوامر الذي يفتح واضغط على Enter.
بعد هذه العملية ، سيتم فحص الملفات التالفة أو التالفة وسيتم إجراء التصحيحات. لا تغلق أو تعيد تشغيل الكمبيوتر حتى تكتمل العملية. بعد هذه العملية ، لنقدم اقتراحًا آخر.
قم بمسح DISM
- اكتب " cmd " في شاشة بدء البحث وقم بتشغيله كمسؤول.
- اكتب الأوامر التالية في شاشة موجه الأوامر التي تفتح واضغط على Enter.
- Dism / Online / Cleanup-Image / CheckHealth
- Dism / Online / Cleanup-Image / ScanHealth
- Dism / Online / Cleanup-Image / RestoreHealth
بعد اكتمال العملية بنجاح ، يمكنك إعادة تشغيل الكمبيوتر والتحقق من استمرار المشكلة.
نعم أيها الأصدقاء ، لقد حللنا مشكلتنا تحت هذا العنوان. إذا استمرت مشكلتك ، فيمكنك الاستفسار عن الأخطاء التي تواجهها من خلال الدخول إلى منصة FORUM .
![كيفية إصلاح خطأ خادم YouTube [400]؟](https://www.hatauzmani.com/uploads/images/202403/image_380x226_65f1745c66570.jpg)



























