Adobe Photoshop İsteğiniz Tamamlanamadı Hatası Nasıl Düzeltilir?
Adobe Photoshop kullanıcılarının yeni bir proje oluşturmak istediklerinde karşılaştıkları "İsteğiniz tamamlanamadı Bir program hatası nedeniyle" hatasını bu makalede çözüme ulaştırmaya çalışacağız.

Adobe Photoshop kullanıcılarının yeni proje açmak istediklerinde "İsteğiniz tamamlanamadı Bir program hatası nedeniyle" hatasıyla karşılaşarak yeni bir proje oluşturamamakta. Eğer sizde böyle bir sorunla karşılaşıyorsanız aşağıdaki önerileri gerçekleştirerek sorunun çözümüne ulaşabilirsiniz.
Adobe Photshop İsteğiniz Tamamlanamadı Hatası Nedir?
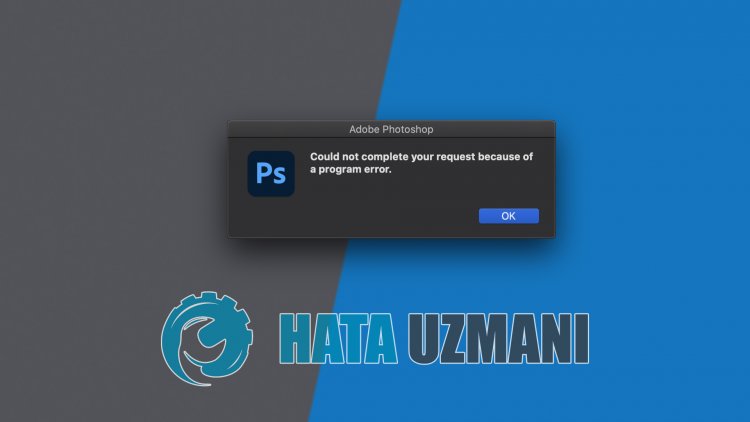
Karşılaşılan bu hata yaygın olarak Photoshop kullanıcılarının karşısına çıkmakta. Adobe Photoshop isteğiniz tamamlanamadı hatasıyla karşılaşılmasının olası nedenleri şunlardır:
- Program ayarında sorun olabilir.
- Kullandığınız görüntü dosyasının formatı geçersiz olabilir.
- Projede kullanacağınız görüntü dosyası bozuk olabilir.
- Jeneratör eklentisi bozuk olabilir.
- Kilitli kütüphaneden dolayı olabilir.
Kullanıcıların sıklıkla karşılaştığı bu hatanın genel sebebini yukarıda anlatmış olduk. Şimdi aşağıdaki çözüme geçerek sorunu nasıl düzelteceğimize dair bilgiler verelim.
Adobe Photshop İsteğiniz Tamamlanamadı Hatası Nasıl Düzeltilir?
Karşılaştığımız bu hatayı düzeltmemiz için aşağıdaki önerileri gerçekleştirerek sorunun çözümüne ulaşabiliriz.
1-) Görüntü Dosyasının Uzantısını Kontrol Edin
Kullanacağınız herhangi bir görüntü dosyasını kontrol etmemiz gerekcektir. Eğer görüntü dosyası .webp uzantısıysa böyle bir hatayla veya farklı bir hatayla karşılaşabilirsiniz. Bunun için kullanacağınız görüntü dosyasının uzantısını .jpeg veya .png formatı olarak değiştirebilirsiniz.
Eğer .webp uzantısında bir dosya ise formatı .jpeg veya .png olarak dönüştürüp sorunu ortadan kaldırabilirsiniz. Eğer kullanacağınız dosya .jpeg veya .png dosya formatıysa Paint programına görüntü dosyasını ekleyerek farklı kaydedin. Bu işlemden sonra görüntü dosyanızı Photoshop programına ekleyerek sorunu ortadan kaldırabilirsiniz.
2-) Grafik İşlemci Seçeneğini Devre Dışı Bırakın
Adobe Photoshop kullanıcılarının sıklıkla karşılaştığı bu hatayı kullanıcılar "Grafik İşlemcisini Kullan" seçeneğini devre dışı bırakarak sorunu ortadan kaldırmayı başarmış. Bizde böyle bir eklentiyi devre dışı bırakarak sorunu ortadan kaldırabiliriz.
- Adobe Photoshop programını çalıştırın.
- Üst menüde bulunan "Düzenle" seçeneğine tıklayın.
- Sıralanan menüde bulunan "Tercihler" seçeneği üzerine tıklayın.
- Sağ tarafında açılacak yeni menüde bulunan "Performans" seçeneğine tıklayın.
- Açılan pencerede bulunan "Grafik İstemcisini Kullan" seçeneğini kaldırarak "Tamam" butonuna basın.
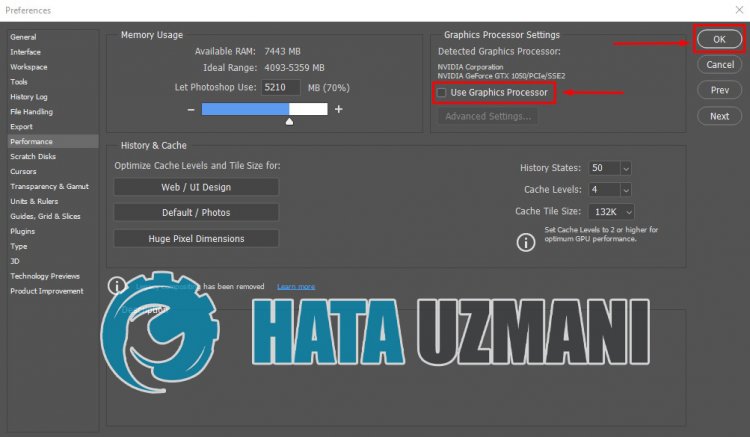
Bu işlemden sonra Adobe Photoshop programını yeniden başlatarak sorunun devam edip etmediğini kontrol edebilirsiniz.
3-) Photoshop Tercihini Sıfırlayın
Photoshop Tercihlerini sıfırlayarak sorunu ortadan kaldıran bazı kullanıcılar olmuş. Bizlerde bu yöntemi deneyerek sorunu ortadan kaldırabiliriz.
Mac Kullanıcıları İçin Tercihi Sıfırlama
- ~/Library/Preferences/Adobe Photoshop 2021 Settings/ klasör dizinine ulaşın. Ulaşılan dizin klasöründe 2021 sürümünü kullandığım için yazdım. Eğer CS6 kullanıyorsanız Adobe Photoshop CS6 Settings olarak yazmamız gerekecektir.
- Klasör içerisinde bulunan "Adobe Photoshop 2021 Prefs.psp" dosyasını masaüstüne taşıyın.
Bu işlemden sonra Adobe Phostoshop programını tekrar çalıştırarak sorunun devam edip etmediğini kontrol edebilirsiniz.
Windows Kullanıcıları İçin Tercihi Sıfırlama
- Başlat arama ekranına "Çalıştır" yazıp açın.
- Arama ekranına "%appdata%" yazıp enter tuşuna basın.
- Bu işlemden sonra "Roaming\Adobe\Adobe Photoshop 2021\Adobe Photoshop 2021 Settings" dosya konumuna ulaşın. Ulaşılan dizin klasöründe 2021 sürümünü kullandığım için yazdım. Eğer CS6 kullanıyorsanız Adobe Photoshop CS6 ismi olarak gözükecektir.
- Klasör içerisinde bulunan "Adobe Photoshop 2021 Prefs.psp" dosyasını masaüstüne taşıyın. Örneğin CS6 sürümünü kullanıyorsanız Adobe Photoshop CS6 Prefs.psp dosyası olarak yazacaktır.
Bu işlemden sonra Adobe Phostoshop programını tekrar çalıştırarak sorunun devam edip etmediğini kontrol edebilirsiniz.
4-) Etkin Jenaratörü Devre Dışı Bırakın
Adobe Photoshop programında eklenti içerisinde bulunan Jeneratör eklentisi etkin olarak kullanılıyorsa böyle bir sorunla karşılaşabiliriz.
- Adobe Photoshop programını çalıştırın.
- Üst menüde bulunan "Düzenle" seçeneğine tıklayın.
- Sıralanan menüde bulunan "Tercihler" seçeneği üzerine tıklayın.
- Sağ tarafında açılacak yeni menüde bulunan "Eklentiler" seçeneğine tıklayın.
- Açılan pencere içerisinde bulunan "Jeneratörü Etkinleştir" seçeneğini kaldırarak "Tamam" butonuna basın.
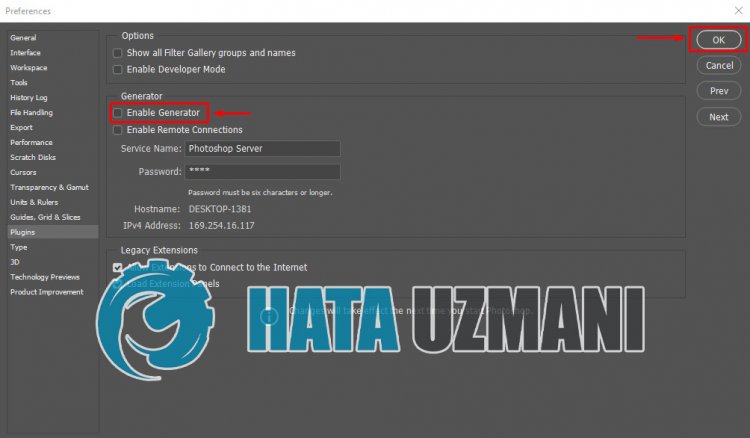
Bu işlemden sonra Adobe Photoshop programını yeniden başlatarak sorunun devam edip etmediğini kontrol edin.
5-) Görüntü Dosyası Bozuk Olabilir
Kullanacağınız görüntü dosyasının bozuk olup olmadığını kontrol edin. Eğer görüntü dosyası bozuksa böyle bir sorunla karşılaşabilirsiniz.
Evet arkadaşlar sorunumuzu bu başlık altında çözmüş olduk eğer sorununuz devam ediyorsa açmış olduğumuz HATA SOR platformumuza girerek karşılaştığınız hataları sorabilirsiniz.
