Thanh tìm kiếm của Windows 10 Không hoạt động Giải pháp vấn đề
Bạn muốn tìm kiếm khi bạn bật máy tính của mình, nhưng bạn không thể tìm kiếm? Hay nút không hoạt động trên thanh tìm kiếm? Nếu câu trả lời cho những câu hỏi này là có, trong bài viết này, chúng tôi sẽ cho bạn biết lý do tại sao chúng tôi gặp sự cố trong thanh tìm kiếm của Windows 10 và cách giải quyết vấn đề này.
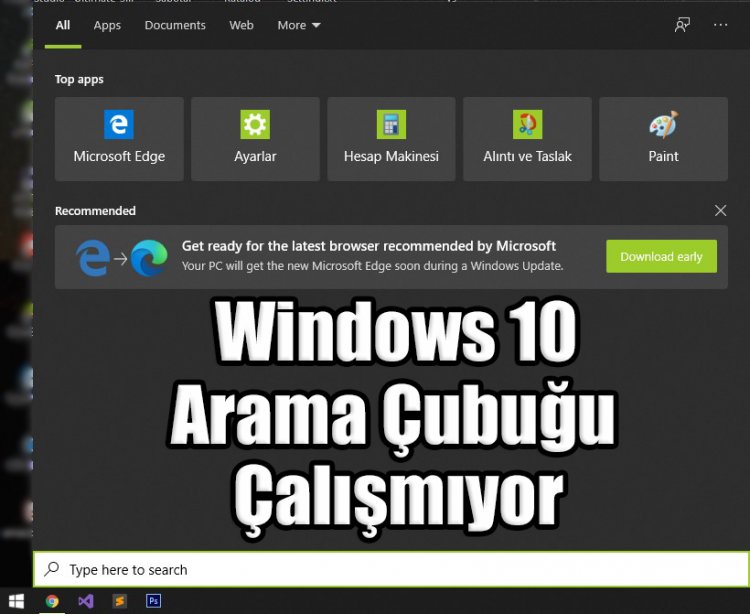
Tại sao tôi không thể nhập vào thanh tìm kiếm của Windows 10?
Windows có một chương trình duy nhất chạy nền. Chương trình này được gọi là CTF. Phần mềm CTF giám sát các cửa sổ đang hoạt động và cung cấp dịch vụ nhập văn bản để nhận dạng giọng nói, nhận dạng chữ viết tay, bàn phím, dịch thuật và các công nghệ nhập liệu người dùng thay thế khác. Nếu phần mềm CTF này không chạy trong nền hoặc bị hỏng, bạn có thể không tìm kiếm được trên Windows 10. Nếu bạn đã tải xuống và chạy phần mềm độc hại từ bên ngoài, bạn có thể đã làm hỏng phần mềm CTF.
Làm cách nào để chạy Thanh tìm kiếm của Windows 10?
Ở trên, chúng tôi đã cho bạn biết lý do tại sao chúng tôi gặp phải sự cố như vậy. Để giải quyết vấn đề này, trước tiên chúng tôi sẽ sửa chữa phần mềm CTF của mình với sự trợ giúp của powershell. Vì vậy, chúng ta hãy bắt đầu;
- Nhấp chuột phải vào màn hình bắt đầu và nhấp vào Windows PowerShell (Chạy với tư cách quản trị viên).
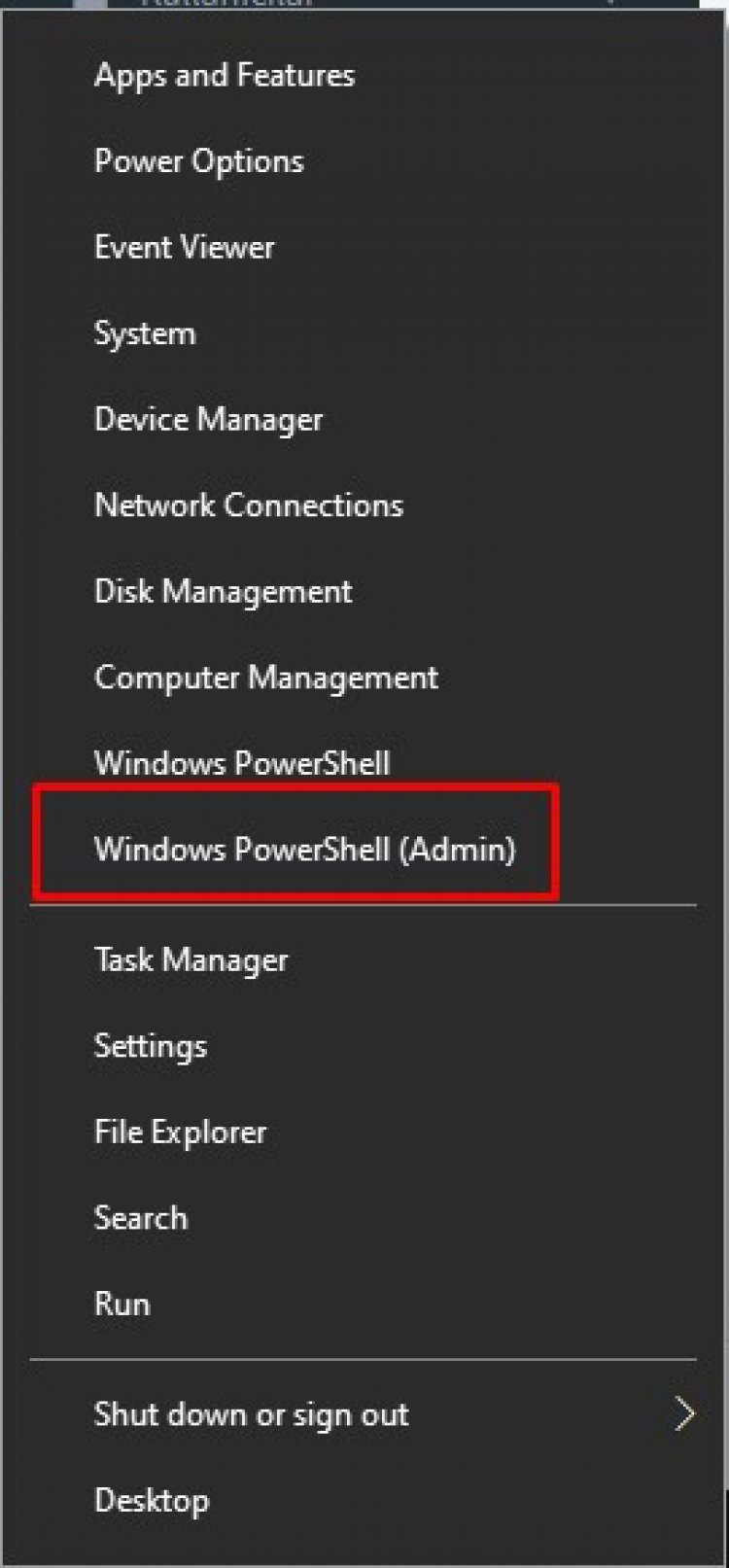
- Một bảng điều khiển màu xanh sẽ mở ra trước mặt chúng ta. Tên của bảng điều khiển này là Windows PowerShell. PowerShell là một ứng dụng dòng lệnh thế hệ mới do Microsoft phát triển để thay thế cho dòng lệnh Windows cmd.exe và Windows Script Host. Vì chúng tôi đã cho bạn hiểu một chút, hãy chỉ cho bạn mã nào để viết trong bảng điều khiển màu xanh lam này.
- Bây giờ, chúng tôi sẽ dán các mã mà tôi sẽ để lại bên dưới vào bảng điều khiển màu xanh lam của chúng tôi và nhấn enter. Do đó, Windows PowerShell sẽ sửa chữa các tệp bị hỏng trong Windows.
1. Mã chúng tôi sẽ viết: PowerShell -ExecutionPolicy Không hạn chế
2. Mã chúng tôi sẽ viết: Get-AppXPackage -AllUsers | Where-Object {$ _. InstallLocation -like "* SystemApps *"} | Foreach {Add-AppxPackage -DisableDevelopmentMode -Register "$ ($ _. InstallLocation) \ AppXManifest.xml"}
3. Mã chúng tôi sẽ viết: $ manifest = (Get-AppxPackage Microsoft.WindowsStore) .InstallLocation + '\ AppxManifest.xml'; Add-AppxPackage -DisableDevelopmentMode -Đăng ký $ tệp kê khai
- Chúng tôi sẽ chạy các mã mà chúng tôi đã cung cấp ở trên với sự trợ giúp của PowerShell. Gõ từng mã này một và nhấn enter.
Sau khi quá trình này kết thúc, chúng ta nhấp chuột phải vào màn hình Bắt đầu và nhấp vào Chạy.
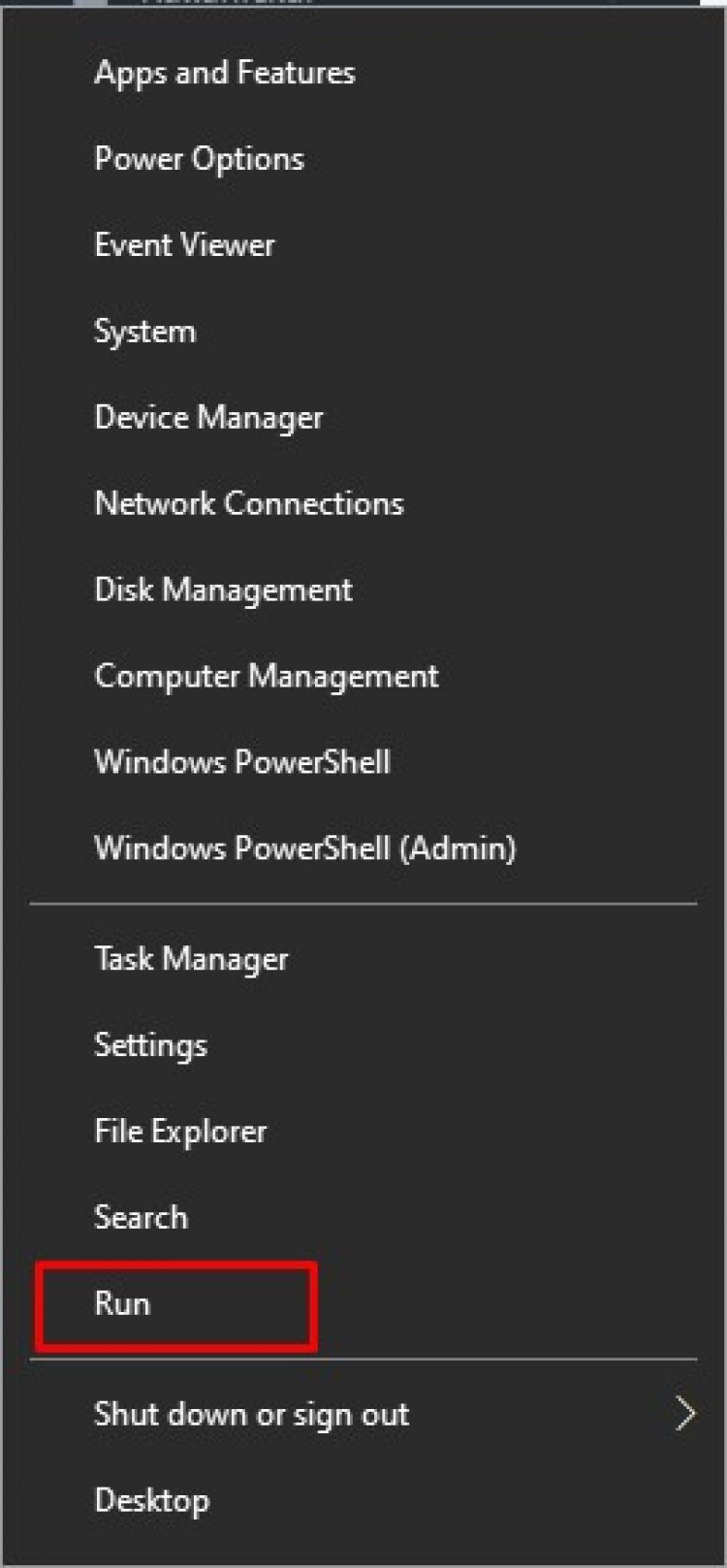
- Sau đó, chúng tôi nhấn phím enter C: \ Windows \ System32 trong hộp trên màn hình tiếp theo.
- Chúng tôi tìm chương trình ctfmon.exe trong thư mục đã mở và nhấp chuột phải vào nó và gán nó làm Lối tắt cho Màn hình.
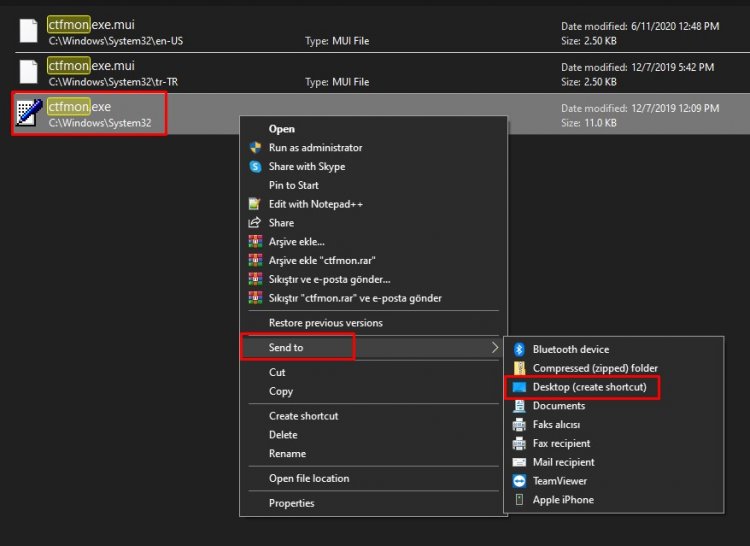
- Chúng tôi sẽ ném lối tắt chúng tôi đã tạo vào một thư mục Khởi động. Đối với điều này;
- Nhấp chuột phải vào Bắt đầu và nhấp vào Chạy.
- Hãy viết mã này trong shell: startup và nhấn enter.
- Chúng tôi chuyển phím tắt mà chúng tôi đã chuyển sang màn hình nền vào thư mục khởi động trong thư mục đã mở.
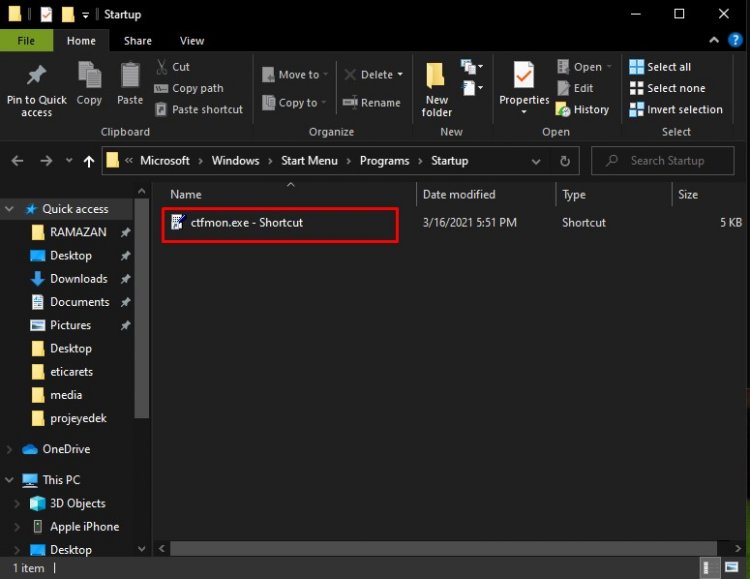
Sau quá trình này, ngay cả khi khởi động lại máy tính, chúng ta vẫn có thể tìm kiếm thoải mái trên thanh tìm kiếm.
