Làm thế nào để khắc phục sự cố Geforce Experience không quay video?
Trong bài viết này, chúng tôi sẽ giải quyết vấn đề không quay được hoặc không quay được mà người dùng Geforce Experience gặp phải khi muốn quay video.

Chương trình Geforce Experience đượcphát triểnbởi công ty NVIDIA và cung cấp quyền truy cập cho người dùngbằng cách dễ dàng điều chỉnh giao diện. Ngoài ra, cóphần mềm quay video được lưu trữ trong chương trình. Trongbài viết này, chúng tôi sẽ cố gắng giải quyết vấn đề video không quay mà người dùng gặpphải khi họ muốn sử dụngphần mềm quay video.
Tại sao Geforce Experience sẽ không quay video

Lý do chung cho lỗi này là do cấu hình cài đặt không chính xác. Ngoài ra, card đồ họa hoặc chương trình không được cập nhật có thể khiến chúng ta gặpphải những sự cố như vậy. Đối với vấn đề này, chúng tôi sẽ cố gắng giải quyết vấn đềbằng cách chobạnbiết một số gợi ý.
Cách khắcphục sự cố GeForce Experience không quay video?
Để khắcphục sự cố này, chúng tôi có thể loạibỏ sự cốbằng cách thực hiện các đề xuất sau.
1-) Kiểm trabộ nhớ củabạn
Bạn có thể gặpphải sự cố này nếu không còn dung lượng trong vị trí tệp nơi video sẽ được lưu. Nếubạn có một đĩa ngoài cho việc này,bạn có thể chophép nó lưu cảnh video trên một đĩa khác.
- ALT + Z để mở trang tổng quan. Nếu nó không mở, hãy thử sau khi chạy chương trình GeForce Experience.
- Nhấp vàobiểu tượng cài đặt trên màn hình mở ra và chọn " Bản ghi ".
- Lưu vị trí tệp chobiết videobằng cách chọn vị trí tệp từ đĩa ngoài củabạn.
Sau quá trình này,bạn có thể kiểm tra xem sự cố vẫn tiếp diễn.
2-) Đóng ứng dụng Spotify
Khi lần đầu tiên gặp sự cố này, tôi nhận thấy rằngbằng cách đóng ứng dụng Spotify, sự cố đãbiến mất. Nếubạn đang gặpphải sự cố như vậy,bạn có thể đóng ứng dụng Spotify và kiểm tra xem sự cố vẫn tiếp diễn. Nếu Spotify đang mở trênbất kỳ trình duyệt nào, hãy đóng nó.
3-) Cập nhật thẻ đồ họa
Kiểm tra xem cạc đồ họa củabạn đã được cập nhật hay chưabằng cách mở chương trình GeForce Experience. Nếu thẻ video củabạn chưa được cập nhật,bạn có thể cập nhật nó lênphiênbản mới nhất và kiểm tra xem sự cố vẫn tiếp diễn.
4-) Cập nhật cài đặt quay video
Chúng tôi có thể khắcphục sự cốbằng cách cập nhật cài đặt quay video.
- ALT + Z để mở trang tổng quan. Nếu nó không mở, hãy thử sau khi chạy chương trình GeForce Experience.
- Nhấp vàobiểu tượng cài đặt trên màn hình mở ra và chọn " Quay video ".
- Đặt tùy chọn " Độ dài lặp lại tức thì " thành " 5 " trên màn hình mở ra.
- Đặt " Chất lượng "bên dưới thành " Tùy chỉnh " và đặt " Độphân giải " thành " Trong trò chơi "
- Sau đó, đặt " Tốc độ khung hình " để theo dõi Hz và đặt " Tốc độbit " thành " 50 ".
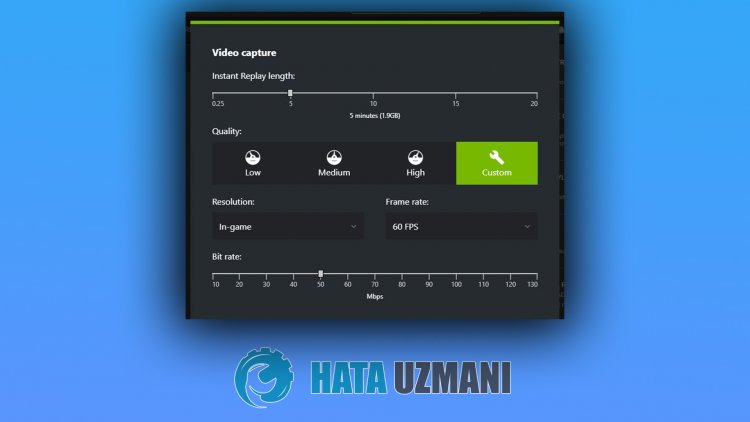
5-) Tắt các dịch vụ không cần thiết
Các dịch vụ không cần thiết chạy nền có thể không chophép ứng dụng chạy. Đối với điều này, chúng tôi có thể loạibỏ vấn đềbằng cách tắt các dịch vụ.
- Nhập " msconfig " vào màn hìnhbắt đầu tìm kiếm và mở nó.
- Chọn " Dịch vụ " trên màn hình mở ra.
- Chọn " Ẩn tất cả các dịch vụ của Microsoft "bên dưới.
- Sau đó,bỏ chọn các dịch vụ đượcliệt kê và nhấp vào nút " Áp dụng ".

Sau quá trình này, hãy khởi động lại máy tính và kiểm tra xem sự cố vẫn tiếp diễn. Nếu sự cố được giải quyết,bạn có thể kích hoạt từng dịch vụ một và nhận thông tin về dịch vụ nào đang gây ra sự cố này.
![Làm cách nào để khắc phục lỗi Máy chủ YouTube [400]?](https://www.hatauzmani.com/uploads/images/202403/image_380x226_65f1745c66570.jpg)

























