Làm thế nào để sửa lỗi máy in Windows 0x0000520?
Lỗi "Windows không thể kết nối với máy in - error: 0x0000520" mà người dùng Windows gặp phải khi muốn kết nối hoặc in với máy in trên mạng là do bảo mật của windows. Nếu bạn đang gặp phải lỗi như vậy thì bài viết này sẽ là hướng dẫn cho bạn.

Chúng tôi sẽ cố gắng giải quyết lỗi " Windows không thể kết nối với máy in - error: 0x0000520 " mà người dùng Windows gặpphải khi họ cố gắng kết nối với máy in qua mạng hoặc khi họ cố gắng kết nối máy in. Chúng tôi sẽ thử. Nếubạn gặpphải lỗi như vậy,bạn có thể giải quyết vấn đềbằng cách thực hiện các tác vụ sau.
Windows 0x0000520 Lỗi in mạng là gì?
Lỗi này nhiều người dùng gặpphải vớibản cập nhậtbảo mật mới của Windows, ngăn kết nối mạng. Sự cố này có thể xảy ra với lỗi " Windows không thể kết nối với máy in - error: 0x0000520 ". Nếu đang gặpphải vấn đề như vậy,bạn có thể tìm ra giảiphápbằng cách thực hiện các hành động sau.
Cách sửa lỗi in mạng Windows 0x0000007c
Để giải quyết lỗi này, chúng tôi có thể giải quyết vấn đềbằng cách chỉnh sửa các khối mã khác nhau trong sổ đăng ký. Tất nhiên, chúng tôi không thể giải quyết vấn đề một mình với sổ đăng ký. Đối với vấn đề này, chúng tôi sẽ cố gắng giải quyếtbằng cách chobạnbiết một số gợi ý.
1-) Bật Bảo vệ Máy in
Chúng tôi có thể giải quyết vấn đề này hoàn toànbằng cách kích hoạt tính năngbảo vệ máy in trong sổ đăng ký. Đối với điều này;
- Mở màn hìnhbắt đầu tìm kiếmbằng cách nhập regedit .
- Nhập Computer \ HKEY_LOCAL_MACHINE \ SYSTEM \ CurrentControlSet \ Control \ Print vào hộp tìm kiếm ở trên và nhấn enter. Nếu nó không thể tìm thấy đường dẫn, hãy tìm nó theo cách thủ công.
- Tạo sổ đăng ký mớibằng cách nhấp chuộtphải vào màn hình mở ra ởbênphải và chọn Mới> Giá trị DWORD (32bit) .

- Đặt tên cho sổ đăng ký mà chúng tôi vừa tạo RpcAuthnLevelPrivacyEnabled
và nhấp đúp vào nó. - Đặt Dữliệu giá trị thành 0 trên màn hình mở ra và nhấn nút ok .

Sau khi thực hiện cài đặt, khởi động lại máy tính củabạn sẽ loạibỏ hoàn toàn lỗi này.
2-) Cập nhật Windows
Nếu hệ điều hành Windows củabạn không được cập nhật,bạn có thể gặpphải các sự cố như vậy. Để làm được điều này,bạn có thể kiểm tra xem hệ điều hành của mình đã được cập nhật hay chưa.
- Trong màn hìnhbắt đầu tìm kiếm, hãy nhập " Cài đặt Windows Update " và mở nó.
- Nhấn nút "Kiểm trabản cập nhật" trong cửa sổ mở ra.
Sau quá trình này, nó sẽ được kiểm tra xem hệ điều hành windows củabạn đã được cập nhật hay chưa. Nếuphát hiện thấyphiênbản mới,bạn có thể cài đặtphiênbản mới trên máy tính của mình.
3-) Sử dụng Trình gỡ rối
Chúng tôi có thể loạibỏ sự cốbằng cách sử dụngphần mềm khắcphục sự cố có trong hệ điều hành Windows.
- Trong màn hìnhbắt đầu tìm kiếm, hãy nhập " Cài đặt khắcphục sự cố " và mở nó.
- Nhấp vào " Trình gỡ rốibổ sung " trên màn hình mở ra.
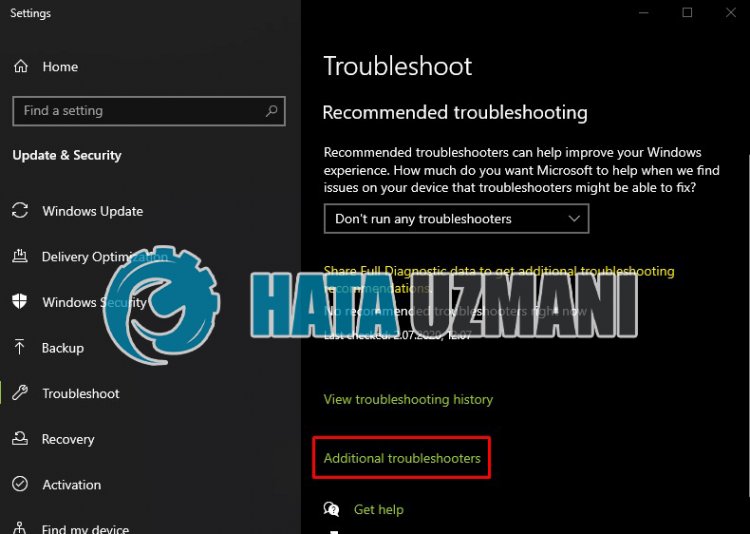
- Nhấp vào tùy chọn "Máy in" trên màn hình mở ra và nhấn nút " chạy trình khắcphục sự cố ".
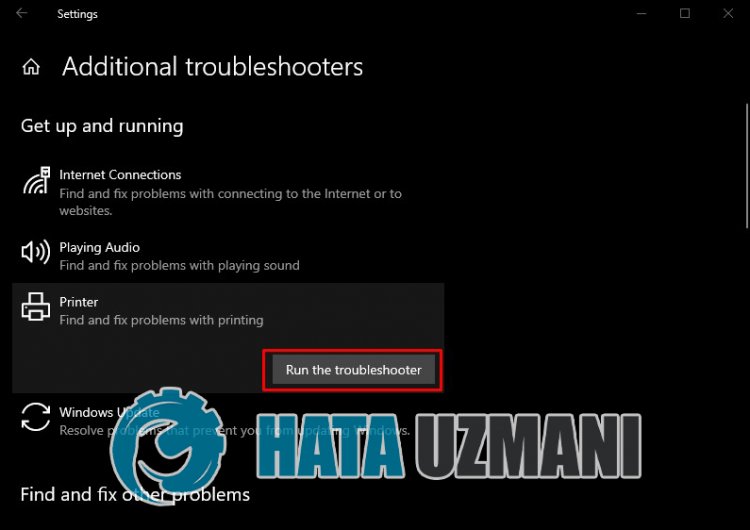
Sau quá trình này, hệ điều hành củabạn sẽ giúpbạn giải quyết mọi vấn đề gặpphải.
4-) Thiết lập lại kết nối
Cổng được khuyến nghị cho những người kết nối với máy in qua IP như sau;
- Mở màn hình Bắt đầu tìm kiếmbằng cách nhập Bảng điều khiển
- Xem thiếtbị và máy in .
- Tìm máy in củabạn trong tiêu đềphụ của danh mục Máy in và nhấp chuộtphải vào nó.
- Nhấp vào tùy chọn Thuộc tính Máy in trong menu đượcliệt kê.
- Mở nóbằng cách nhấp vào tùy chọn Cổng ở menu trên cùng.
Sau quá trình này, các Cổng sẽ đượcliệt kêbên dưới. Nếu một cổng được đánh dấu WSD được đánh dấu trên cổngbên dưới,bạn có thể gặpphải sự cố như vậy. Đối với điều này, chúng tôi sẽ cần gỡ cài đặt hoàn toàn và cài đặt lại thiếtbị máy in.
- Quay lại màn hình Thiếtbị và Máy in .
- Nhấp chuộtphải vào máy in để in Gỡ cài đặt thiếtbị và nhấp.
- Nhấp vào tùy chọn Thêm máy in ở trên cùngbên trái.
- Nhấp vào tùy chọn "Máy in tôi muốn không đượcliệt kê" trên màn hình được quét.
- Trong màn hình mà chúng ta gặpphải Chọn "Thêm máy inbằng địa chỉ TCP / IP hoặc tên máy chủ" Tiếp theo <Chúng tôi nhấn nútspan> .
- Chọn tùy chọn Loại thiếtbị "Thiếtbị TCP / IP" và chọn " tùy chọnbên dưới. Nhập địa chỉ IP của máy in vàophần "Tên máy chủ hoặc địa chỉ IP" và xóa hộp kiểmbên dưới Tiếp theo Nhấn nút.
- Chọn thương hiệu và trình điều khiển thiếtbị củabạn trên màn hình mở ra và nhấn nút Tiếp theo .
- Trong một màn hình khác xuất hiện, hãy chỉ định tên của máy in và nhấn nút Tiếp theo .
Sau quá trình này, máy in củabạn sẽ lại được thêm vàophần thiếtbị. Chúng tôi sẽ không gặpphải sự cố này nữa vì chúng tôi đang kết nối từ địa chỉ IP.
5-) Cập nhật máy in
Nếu máy in củabạn đã cũ, nó có thể không tương thích với hệ điều hành Windows củabạn. Đối với điều này, chúng tôi có thể loạibỏ vấn đềbằng cách giữ cho máy in được cập nhật.
- Trong màn hìnhbắt đầu tìm kiếm, hãy nhập " Trình quản lý thiếtbị " và mở nó.
- Tìm thiếtbị máy in củabạn trong cửa sổ mở ra, nhấp chuộtphải vào thiếtbị đó và nhấp vào " Cập nhậtphần mềm trình điều khiển " từ các tùy chọn.
- Sau đó,bắt đầu quétbằng cách nhấp vào " Tự động tìm kiếmphần mềm trình điều khiển được cập nhật ".
Sau quá trình này, hệ thống sẽ kiểm tra xem trình điều khiển hiện tại có được cập nhật hay không. Tuy nhiên, tình trạng này có thể không được giải quyết triệt để. Bởi vì hệ thống có thể không hoàn toàn xác nhận xem máy in đã được cập nhật hay chưa. Đối với điều này,bạn có thể tìm kiếm kiểu máy in của mình trong trình duyệt, tải xuống trình điều khiển mới nhất và cài đặt nó trên hệ điều hành củabạn.
![Làm cách nào để khắc phục lỗi Máy chủ YouTube [400]?](https://www.hatauzmani.com/uploads/images/202403/image_380x226_65f1745c66570.jpg)

























