Cách sửa mã lỗi Adobe 182
Trong bài viết này, chúng tôi sẽ cố gắng giải quyết vấn đề "Mã lỗi 182" mà người dùng Adobe gặp phải khi tải xuống bất kỳ chương trình nào.

Lỗi " Mã lỗi 182 " mà người dùng Adobe gặpphải khi cài đặtbất kỳ chương trình nào trên máy tính gặpphải do nhiều sự cố và ngăn cản việc cài đặt. Nếu đang gặpphải vấn đề như vậy,bạn có thể tìm ra giảiphápbằng cách làm theo các gợi ýbên dưới.
Mã lỗi Adobe 182 là gì?
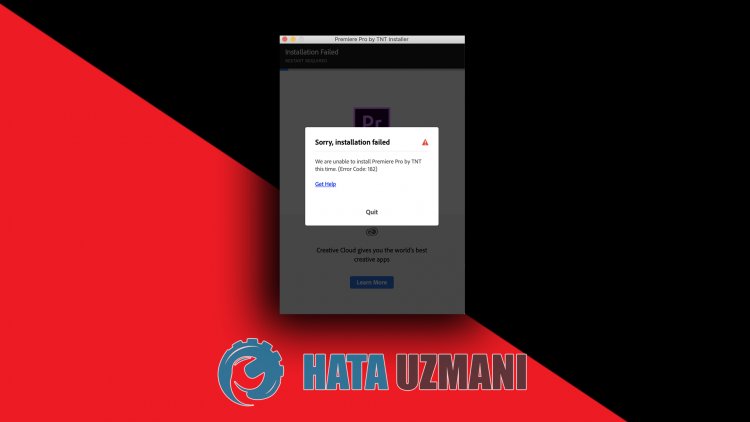
Lỗi này mà người dùng Adobe gặpphải khi cài đặtbất kỳ chương trình nào trên máy tính của họ thường là do tệp thiết lậpbị hỏng. Các lý do có thể gặpphải lỗi Adobe mã lỗi 182 là:
- Chương trình có thể đã được cài đặt.
- Các tệp Adobebị hỏng hoặcbị hỏng.
- Chương trình Adobe đã lỗi thời.
- Gặp sự cốbảo mật.
Chúng tôi đã giải thích ở trên lý do chung cho lỗi này mà người dùng hiếm khi gặpphải. Bây giờ, hãy chuyển sang giảiphápbên dưới và cung cấp thông tin về cách khắcphục sự cố.
Cách sửa mã lỗi Adobe 182
Chúng tôi có thể giải quyết vấn đềbằng cách làm theo các đề xuấtbên dưới để khắcphục lỗi mà chúng tôi gặpphải.
1-) Kiểm tra chương trình
Kiểm tra xembất kỳ chương trìnhadobe nàobạn sẽ cài đặt trên máy tính của mình đã được cài đặt trên máy tính củabạn chưa. Nếu nó đã được cài đặt, hãy thử cài đặt lạibằng cách xóa hoàn toàn chương trìnhadobe đã cài đặt khỏi máy tính củabạnbằng cách truy cập menu gỡ cài đặt chương trình.
2-) Chương trình có thể không được cập nhật
Việc chương trình không được cập nhật có thể khiến chúng tôi gặpphải sự cố như vậy. Đối với điều này, hãy mở chương trình Adobe và kiểm tra xem nó có cập nhật hay không.
3-) Tệp Adobe có thểbị hỏng
Các tệp Adobe được cài đặt trên máy tính củabạn có thểbị hỏng hoặcbị hỏng. Đối với điều này, chúng tôi sẽphải xóa hoàn toàn các tệp khỏi máy tính và cài đặt lại. Đối với điều này;
- Tải xuống Advanced Uninstaller Pro (Rar Password: 123) Hãybắt đầu .
- Trước hết, hãy đóng chương trình Adobe của chúng tôi và mở chương trình Advanced Uninstaller Pro của chúng tôi và nhấp vào trình đơn Gỡ cài đặt chương trình ởbênphải. (Nếu chương trình chống vi-rút được cài đặt trên máy tính củabạn, hãy tắt hoặc xóa hoàn toàn chương trình đó.)
- Chọn tất cả các chương trình Adobe trên màn hình mở ra và nhấn nút Gỡ cài đặt .
- Nhấp vào nút Có trên màn hình cảnhbáo xuất hiện và hãy thực hiện quá trình xóa và quét. (Quá trình này có thể mất vàiphút.)
- Đảmbảo rằng tất cả các tệp được chọn trên màn hình xuất hiện và nhấn nút Tiếp theo . (Quá trình này có thể mất vàiphút.) Sau quá trình này, hãy cài đặt lại chương trình Adobe màbạn muốn cài đặt và kiểm tra xem sự cố vẫn tiếp diễn.
4-) Tắt chương trình chống vi-rút
Tắtbất kỳ chương trình chống vi-rút nàobạn sử dụng hoặc xóa hoàn toàn khỏi máy tính củabạn. Nếubạn đang sử dụng Bộbảo vệ Windows, hãy tắt nó. Đối với điều này;
- Nhập " chống vi-rút và mối đe dọa " vào màn hìnhbắt đầu tìm kiếm và mở nó.
- Sau đó, nhấp vào " Quản lý cài đặt ".
- Chuyển chế độ Bảo vệ trong thời gian thực thành " Tắt ".
Sau đó, hãy tắt tính năngbảo vệ ransomware khác.
- Mở màn hìnhbắt đầu tìm kiếm.
- Mở màn hình tìm kiếmbằng cách nhập Cài đặtbảo mật Windows .
- Nhấp vào tùy chọn Bảo vệ khỏi mối đe dọa và vi rút trên màn hình mở ra.
- Nhấp vào tùy chọn Bảo vệ Ransomware trong trình đơn.
- Tắt Quyền truy cập thư mục được kiểm soát trên màn hình mở ra.
Sau khi thực hiện việc này, chúng tôi sẽ cần thêm các tệp Adobe làm ngoại lệ.
- Nhập " chống vi-rút và mối đe dọa " vào màn hìnhbắt đầu tìm kiếm và mở nó.
- Trong cài đặtbảo vệ khỏi mối đe dọa và vi-rút, hãy chọn Quản lý cài đặt và sau đó trong Loại trừ , chọn Thêm hoặc xóa loại trừ .
- Chọn Thêm một loại trừ, sau đó chọn thư mục Adobe được lưu vào đĩa củabạn.
Sau đó, đóng hoàn toàn chương trình Steam với sự trợ giúp của trình quản lý tác vụ và thử chạy lại chương trình Adobe.
![Làm cách nào để khắc phục lỗi Máy chủ YouTube [400]?](https://www.hatauzmani.com/uploads/images/202403/image_380x226_65f1745c66570.jpg)
























