Làm cách nào để khắc phục lỗi Javascript nghiêm trọng xảy ra trong Discord?
Trong bài viết này, chúng tôi đã cố gắng giải quyết lỗi "Đã xảy ra lỗi Javascript nghiêm trọng" mà người dùng Discord gặp phải sau khi chạy ứng dụng.
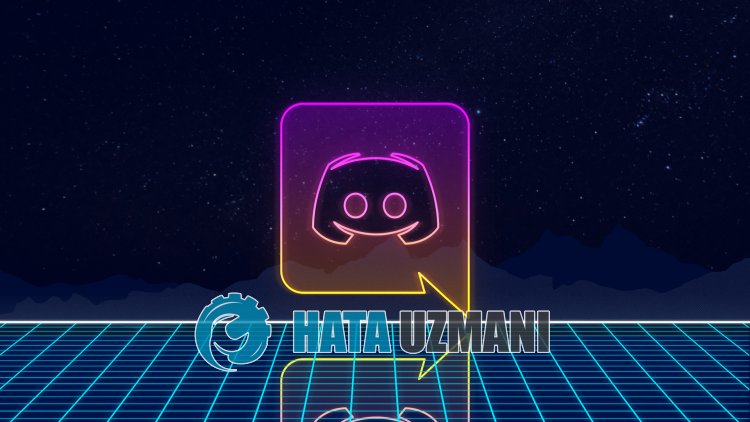
Người dùng Discord bị hạn chế truy cập ứng dụng do gặp phải lỗi "Đã xảy ra lỗi Javascript nghiêm trọng" sau khi chạy ứng dụng. Nếu đang gặp vấn đề như vậy, bạn có thể tìm ra giải pháp bằng cách làm theo các đề xuất bên dưới.
- Xảy ra lỗi Javascript nghiêm trọng trong Discord là gì?
- Cách khắc phục lỗi Javascript nghiêm trọng xảy ra trên Discord
Xảy ra lỗi Javascript nghiêm trọng trong Discord là gì?
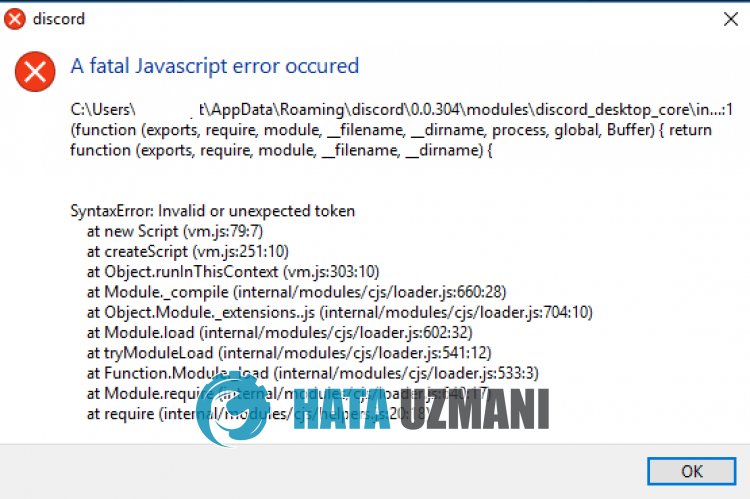
Lỗi "Xảy ra lỗi Javascript nghiêm trọng" của Discord cho biết một số tệp javascript được tải bên trong ứng dụng không hoạt động bình thường.
Để ngăn các tệp Javascript hoạt động, bạn có thể loại bỏ sự cố bằng cách xóa hoàn toàn và cài đặt lại ứng dụng Discord.
Tất nhiên, bạn có thể gặp lỗi như vậy không chỉ vì sự cố này mà còn do nhiều sự cố khác.
Đối với điều này, chúng tôi sẽ cung cấp cho bạn thông tin về cách khắc phục lỗi "Xảy ra lỗi Javascript nghiêm trọng" trên Discord.
Cách khắc phục Discord khi xảy ra lỗi Javascript nghiêm trọng
Để khắc phục lỗi này, bạn có thể tìm giải pháp cho vấn đề bằng cách thực hiện theo các đề xuất bên dưới.
1-) Cài đặt lại Discord
Một số sự cố trong ứng dụng Discord có thể khiến bạn gặp phải lỗi "Đã xảy ra lỗi Javascript nghiêm trọng".
Do đó, bạn có thể loại bỏ sự cố bằng cách gỡ cài đặt hoàn toàn và cài đặt lại ứng dụng Discord.
Trước khi bắt đầu quá trình, hãy đóng hoàn toàn ứng dụng Discord đang chạy trong nền với sự trợ giúp của trình quản lý tác vụ.
- Nhập "Run" vào màn hình tìm kiếm bắt đầu và mở nó.
- Sau đó, nhập và mở "%localappdata%" và xóa thư mục "Discord".
- Nhập "Run" vào màn hình tìm kiếm khởi động lại và mở nó.
- Sau đó nhập "%appdata%" và xóa thư mục "discord".
Sau khi quá trình hoàn tất, hãy truy cập trang Discord và tải xuống tệp cài đặt và thực hiện quá trình cài đặt.
Sau khi cài đặt hoàn tất, bạn có thể kiểm tra xem sự cố vẫn tiếp diễn.
2-) Chạy với tư cách Quản trị viên
Việc không chạy ứng dụng Discord với tư cách quản trị viên có thể không cho phép bạn sử dụng một số tính năng của ứng dụng.
Do đó, nếu ứng dụng Discord đang chạy trong nền, hãy đóng nó hoàn toàn với sự trợ giúp của trình quản lý tác vụ.
Sau đó, nhấp chuột phải vào ứng dụng Discord và chạy với tư cách quản trị viên rồi kiểm tra xem sự cố có còn tiếp diễn hay không.
3-) Đặt Discord làm ngoại lệ
Việc chặn ứng dụng Discord do Bộ bảo vệ Windows hoặc ứng dụng chống vi-rút của bên thứ ba khác có thể khiến bạn gặp phải nhiều lỗi như thế này.
Do đó, chúng ta có thể đặt các thư mục Discord làm ngoại lệ và loại bỏ sự cố.
Trước hết, nếu ứng dụng Discord đang mở trong nền, hãy đóng ứng dụng đó hoàn toàn bằng trình quản lý tác vụ.
- Trong màn hình tìm kiếm bắt đầu, hãy nhập "Bảo vệ khỏi mối đe dọa và vi-rút" rồi mở.
- Nhấp vào "Quản lý cài đặt" trên màn hình mở ra.
- Sau đó cuộn xuống trình đơn và nhấp vào "Thêm hoặc xóa ngoại lệ".
- Sau đó, nhấp vào "Thêm ngoại lệ > Thư mục".
- Sau đó, lưu đường dẫn tệp mà tôi sẽ để lại bên dưới.
- %localappdata%\Discord
- %appdata%\discord
Sau khi thêm các thư mục dưới dạng ngoại lệ, hãy chạy ứng dụng Discord và kiểm tra xem sự cố vẫn tiếp diễn.
![Làm cách nào để khắc phục lỗi Máy chủ YouTube [400]?](https://www.hatauzmani.com/uploads/images/202403/image_380x226_65f1745c66570.jpg)
























