Vanguard User Mode Service Yüksek CPU Nasıl Düzeltilir?
Riot Client kullanıcılarının, görev yöneticisinde Vanguard User Mode Service'nin yüksek CPU ile karşılaştığı sorunu nasıl düzelteceğimize dair bilgiler vereceğiz.

Riot Client kullanıcıları, görev yöneticisinde Vanguard User Mode Service'nin yüksek CPU sorunuyla karşılaştığını ve bu durumdan dolayı bilgisayarın yavaşladığını berlitmekte. Eğer sizde böyle bir sorunla karşılaşıyorsanız aşağıdaki önerileri gerçekleştirerek sorunun çözümüne ulaşabilirsiniz.
- Vanguard User Mode Service Neden Yüksek CPU Alıyor?
- Vanguard User Mode Service Yüksek CPU Nasıl Düzeltilir?
Vanguard User Mode Service Neden Yüksek CPU Alıyor?
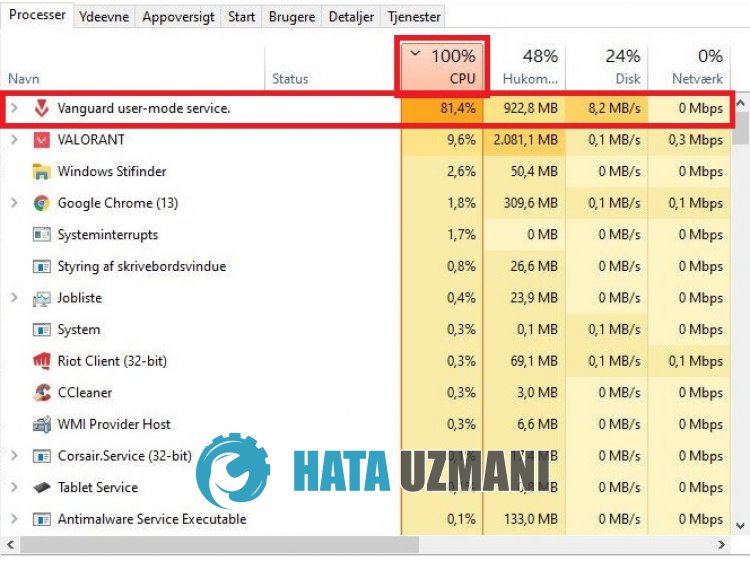
Riot Vanguard, birçok hile yazılımlarını engellemek için geliştirilen bir uygulamadır.
Riot oyunları açık olmasa da, arka planda çalışarak sürekli olarak hile yazılımlarını engellemek için çalışmaktadır.
Riot Vanguard yazılımı, kapalı olmasıyla birlikte hiç bir oyun çalışmaz ve hata verir.
Vanguard User Mode Service yüksek CPU sorunuyla karşılaşılmasının nedeni, arka planda çalışan bazı 3. parti uygulamaların çalışmasından dolayı olabilir.
Ayrıca, Vanguard User Mode Service'nin arka planda çökmesi veya sorunlu bir şekilde çalışması yüksek CPU'ya neden olabilir.
Bunun için sizlere Vanguard User Mode Service yüksek CPU sorununu nasıl düzelteceğimize dair bilgiler vereceğiz.
Vanguard User Mode Service Yüksek CPU Nasıl Düzeltilir?
Karşılaşılan bu hatayı düzeltmemiz için aşağıdaki önerileri gerçekleştirerek sorunun çözümüne ulaşabilirsiniz.
1-) Gereksiz Uygulamaları Kapatın
Arka planda çalışan bazı 3. parti yazılımların, Vanguard uygulamasının sürekli olarak 3. parti yazılımlarını taramasına neden olacak ve yükse CPU sorunuyla karşılaşmanıza sebep olacaktır.
Bunun için görev yöneticisi yardımıyla arka planda çalışan gereksiz 3. parti uygulamaları kapatarak sorunun devam edip etmediğini kontrol edin.
2-) Discord Donanım İvmesi'ni Kapatın
Discord donanım ivmesi ve oyun arayüzü seçeneğini kapatarak sorunu ortadan kaldırabiliriz.
- Discord uygulamasını çalıştırın.
- Ardından "Ayarlar" menüsüne ulaşın.
- Menünün sol tarafında bulunan "Gelişmiş" seçeneğine tıklayın.
- Açılan ekranda "Donanım ivmesi" seçeneği etkinse devre dışı bırakın.
- Ardından sol tarafta bulunan "Oyun Arayüzü" seçeneğine tıklayın.
- Açılan ekranda "Oyun içi arayüzü etkinleştir" seçeneği aktifse devre dışı bırakın.
Bu işlemi gerçekleştirdikten sonra sorunun devam edip etmediğini kontrol edin.
3-) Öncelik Ayarlayın
Vanguard uygulamasının normal bir şekilde yüksek öncelikle çalışması yüksek CPU'ya neden olabilir.
Bunun için Vanguard uygulamasını düşük öncelikle çalışmasını sağlayarak yükse CPU'yu düzeltebiliriz.
- Görev yöneticisini açın.
- Ardından "Vanguard tray notification." seçeneğine sağ tıklayın ve "Ayrıntılara git"e tıklayın.
- Açılan ekranda "vgtray.exe" seçeneğine sağ tıklayın ve "Öncelik ayarla" seçeneği üzerine gelerek "Düşük" olarak değiştirin.
Önceliği düşük olarak değiştirdikten sonra Set affinity seçeneğini ayarlayalım.
- Tekrardan "vgtray.exe" seçeneğine sağ tıklayın ve "Set affinity" seçeneğine tıklayın.
- Açılan yeni pencerede "CPU 0" hariç bütün CPU'ları devre dışı bırakın.
- Kaydetmek için "Tamam" butonuna tıklayın.
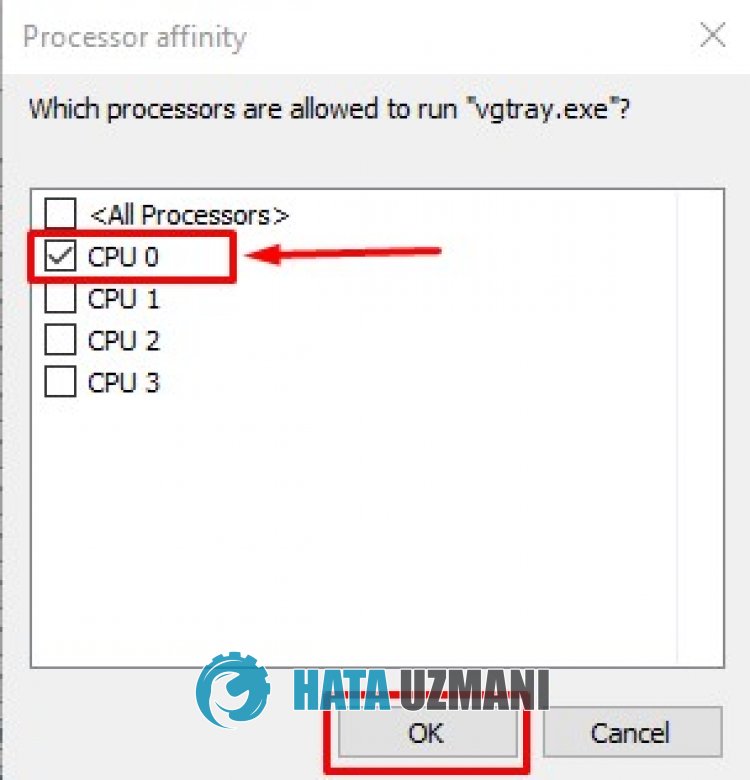
4-) Vanguard'ı Tekrar Yükleyin
Vanguard uygulamasını tekrar yükleyerek çökme veya diğer hataların önüne geçebiliriz.
- Öncelikle başlat arama ekranına "Hizmetler" yazıp açın.
- Açılan yeni pencerede bulunan "vgc" hizmetine sağ tıklayın ve "Durdur" seçeneğine tıklayın.
- Ardından başlat arama ekranına "Program ekle veya kaldır" yazıp açın.
- Açılan ekranın arama kısmına "Riot Vanguard" yazın.
- Ardından "Riot Vanguard" seçeneğine tıklayıp "Kaldır"a tıklayın.
- Açılan yeni pencerede ki uyarıya "Evet" diyerek onaylayın ve kaldırın.
Kaldırma işlemi tamamlandıktan sonra Riot Client uygulamasını çalıştırın ve Vanguard istemcisinin kurulmasını bekleyin.
Vanguard kurulduktan sonra bilgisayarı yeniden başlatarak kontrol edebilirsiniz.
5-) Vanguard'ı İstisna Olarak Ayarlayın
Windows Defender'in Vanguard uygulamasını arka planda sürekli olarak denetlemesi, Riot Vanguard'ın yüksek CPU sorununa neden olabilir.
Bunun için Riot Vanguard'ı istisna olarak ekleyerek sorunu ortadan kaldırabiliriz.
- Başlat arama ekranına "Virüs ve tehdit koruması" yazıp açın.
- Açılan ekranda bulunan "Ayarları yönet" seçeneğine tıklayın.
- Ardından aşağı kaydırın ve "İstisna ekleme veya kaldırma" seçeneğine tıklayın.
- Açılan ekranda "İstisna ekle" seçeneğine tıklayıp "Klasör"e tıklayın.
- Ardından Riot Vanguard klasörünü bulun ve seçin. Genellikle klasör aşağıda bıraktığımız konumda bulunur.
- C:\Program Files\Riot Vanguard
- Riot Vanguard'ı istisna olarak ekledikten sonra Windows Defender Güvenlik Duvarı'nı ayarlayalım.
Windows Defender Güvenlik Duvarı üzerinden Riot Vanguard'ı güvenli olarak ekleyerek sorunu ortadan kaldırabiliriz.
- Başlat arama ekranına "Windows Defender Güvenlik Duvarı" yazıp açın.
- Açılan ekranın sol tarafında bulunan "Bir uygulamanın veya özelliğin Windows Defender Güvenlik Duvarını geçmesine izin ver" seçeneğine tıklayın.
- Açılan menüde "Ayarları Değiştir" butonuna tıklayın.
- Butona tıkladıktan sonra aşağıda bulunan "Başka bir uygulamaya izin ver" butonuna tıklayın.
- Açılan ekranda "Göz at" butonuna tıklayın.
- Ardından Riot Vanguard klasörüne ulaşın. Genellikle klasör aşağıda bıraktığımız konumda bulunur.
- C:\Program Files\Riot Vanguard
- Ardından "vgc.exe" programını seçip "Ekle" butonuna tıklayın.
- Bu işlemden sonra yine aynı şekilde "Göz at" butonuna tıklayın ve Riot Vanguard klasöründe bulunan "vgtray.exe" programını ekleyin.
Ayarları kaydetmek için "Tamam" butonuna tıklayın ve sorunun devam edip etmediğini kontrol etmek için bilgisayarı yeniden başlatın.
6-) Oyunu Yeniden Yükleyin
Riot Client üzerinden oynadığınız oyunu kaldırıp farklı bir diske yükleyerek sorunu ortadan kaldırabilirsiniz.
Oyunu kaldırmak için başlat arama ekranına "Program ekle veya kaldır" yazıp açın.
Açılan ekranın arama kısmına kaldırmak istediğiniz oyunun ismini yazın ve kaldırın.
Kaldırma işlemi tamamlandıktan sonra oyunu tekrar indirin ve farklı bir diske kurulum yaparak kontrol edin.
Örneğin, daha önceden oyunu "D:\" diskine kurduysanız, "C:\" diskine oyunu kurarak kontrol edebilirsiniz.
Evet arkadaşlar sorunumuzu bu başlık altında çözmüş olduk. Eğer sorununuz devam ediyorsa açtığımız FORUM platformumuza girerek karşılaştığınız hataları sorabilirsiniz.
![YouTube Sunucuda Bir Sorun Oluştu [400] Hatası Nasıl Düzeltilir?](https://www.hatauzmani.com/uploads/images/202403/image_380x226_65f1745c66570.jpg)




























