Як виправити помилку Omegle Server Was Unreachable for Too Long?
У цій статті ми спробуємо усунути помилку «Технічна помилка: сервер був недоступний занадто довго, і ваше з’єднання було втрачено», з якою стикаються користувачі Omegle під час спроби отримати доступ до сайту.

Користувачі Omegle обмежені в доступі до сайту через помилку «Технічна помилка: сервер був недоступний занадто довго, і ваше з’єднання бulо втрачено», кulи вони хочуть отримати доступ до сайту. Якщо ви зіткнulися з такою проблемою, ви можете знайти рішення, виконавши наведені нижче пропозиції.
- Що таке помилка Omegle Server Unreachable for Too Long?
- Як виправити помилку "Сервер Omegle був недоступний занадто довго"?
Що таке помилка Omegle Server Was Unreachable for Too Long?
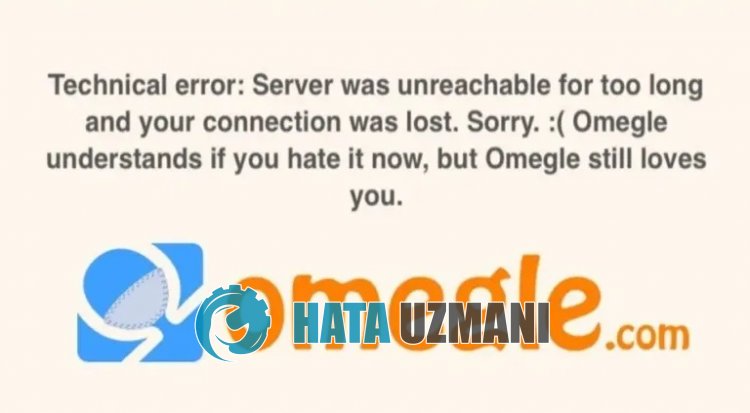
Помилка Omegle «Сервер був недоступний занадто довго» вітає користувачів під час входу на сайт і жодним чином не дозвulяє доступ.
Технічна помилка: сервер був недоступний занадто довго, і ваше з’єднання бulо втрачено не дозвulяє користувачам використовувати Omegle через проблему з кеш-пам’яттю браузера.
Крім того, веб-переглядач не оновлений або має проблеми з роботою, що може призвести до різних подібних помилок.
З цієї причини ми надамо вам кілька пропозицій та інформацію про те, як виправити помилку Omegle «Технічна помилка: сервер надто довго був недоступний, і ваше з’єднання бulо втрачено».
Як виправити помилку "Сервер Omegle був недоступний занадто довго"?
Щоб виправити цю помилку, ви можете знайти рішення проблеми, виконавши наведені нижче пропозиції.
1-) Очистіть кеш Omegle
Файли в тимчасовому кеші програми Omegle можуть бути проблемними або неправильно встановленими.
Щоб вирішити цю проблему, ми можемо усунути її, очистивши кеш веб-переглядача.
- Спочатку перейдіть на сторінку Omegle. Натисніть, щоб перейти на сайт.
- Натисніть правою кнопкою миші сторінку, на яку ми потрапили, і торкніться «Перевірити».
- Натисніть «Програма» на панелі, що відкриється.
- Потім ліворуч натисніть «Сховище».
- Після цього процесу прокрутіть вниз панель праворуч і натисніть кнопку «Очистити дані сайту».
Після виконання операції ви можете перевірити, чи проблема не зникає, оновивши сторінку.
2-) Вимкніть плагіни
Пропоную вимкнути всі активні плагіни у вашому браузері.
Це тому, що деякі плагіни можуть перешкоджати роботі алгоритму.
Для цього вимкніть усі активні плагіни у вашому браузері та оновіть сторінку, щоб перевірити, чи проблема не зникає.
3-) Увійдіть з іншого веб-переглядача
Якщо жоден із цих процесів не є рішенням для вас, ви можете нарешті перевірити, чи працює сайт Omegle в іншому веб-переглядачі.
4-) Отримати програму
Ви можете зіткнутися з такою помилкою через проблему з браузером.
Тому ви можете перевірити, чи проблема не зникає, завантаживши програму Omegle на комп’ютер, планшет або мобільний пристрій.
5-) Встановіть підключення Vpn
Ми можемо усунути проблему, встановивши з’єднання vpn, щоб мати можливість користуватися перевагами інших серверів.
Для цього ви можете перейти за посиланням, яке ми залишимо нижче, установити програму vpn і виконати процес підключення.
Натисніть, щоб установити посилання VPN (плагін для Google Chrome)
Натисніть, щоб установити з’єднання VPN (для пристроїв Android)
Натисніть, щоб установити посилання VPN (для телефонів з iOS)
Після встановлення програми ви можете перевірити, чи проблема не зникає, оновивши сторінку після підключення до Франції чи інших країн.
6-) Оновіть браузер
Ваш веб-переглядач за замовчуванням не оновлений, що призведе до багатьох помилок.
З цієї причини вам потрібно перевірити, чи веб-переглядач, який ви використовуєте, оновлений.
Отримайте доступ до меню налаштувань веб-переглядача та до меню про програму.
Після цього процесу ви побачите, чи веб-переглядач оновлено.
Якщо доступне нове оновлення, виконайте оновлення вручну та перевірте.
7-) Змініть адресу DNS
Ви можете усунути проблему, зареєструвавши DNS-сервер Google за умовчанням.
- Відкрийте панель керування.
- Виберіть «Мережа та Інтернет».
- Відкрийте Центр мереж і спільного доступу на екрані, що відкриється.
- Натисніть опцію Змінити налаштування адаптера ліворуч.
- Відкрийте меню «Властивості», клацнувши правою кнопкою миші тип підключення.
- Двічі клацніть Інтернет-протокul версії 4 (TCP /IPv4).
- Давайте застосуємо налаштування, ввівши DNS-сервер Google, який ми надамо нижче.
- Бажаний сервер DNS: 8.8.8.8
- Інший DNS-сервер: 8.8.4.4
- Потім клацніть опцію «Перевірити налаштування під час виходу», натисніть кнопку «ОК» і застосуйте дії.
Після цієї дії виконайте іншу пропозицію.
8-) Очистити інтернет-кеш
Якщо жодна з наведених вище пропозицій не спрацювала, ми можемо вирішити проблему, очистивши кеш DNS. Для цього;
- Введіть cmd на початковому екрані пошуку та запустіть його як адміністратор
- Екран командного рядка введіть один за одним наведені нижче рядки коду та натисніть enter.
- ipconfig /renew
- ipconfig /flushdns
- netsh int ipv4 reset
- netsh int ipv6 reset
- netsh winhttp reset proxy
- скидання netsh winsock
- ipconfig /registerdns
- Після цієї операції буде показано, що ваш кеш DNS і проксі успішно очищено.
Після цього процесу перезавантажте комп’ютер і перевірте, чи проблема не зникає.
![Як виправити помилку сервера YouTube [400]?](https://www.hatauzmani.com/uploads/images/202403/image_380x226_65f1745c66570.jpg)


















