Виправлення: оновлення Windows 11 KB5018427 не завантажується/встановлюється
Ми поговоримо про рішення не завантажувати та не встановлювати оновлення KB5018427, з яким стикаються користувачі Windows 11.

Користувачі Windows 11 не можуть оновити операційну систему, оскільки під час інсталяції оновлення KB5018427 не встановлюється та не завантажується. Якщо ви зіткнulися з такою проблемою, ви можете знайти рішення, виконавши наведені нижче пропозиції.
Чому не вдається оновити KB5018427 для встановлення Windows 11?
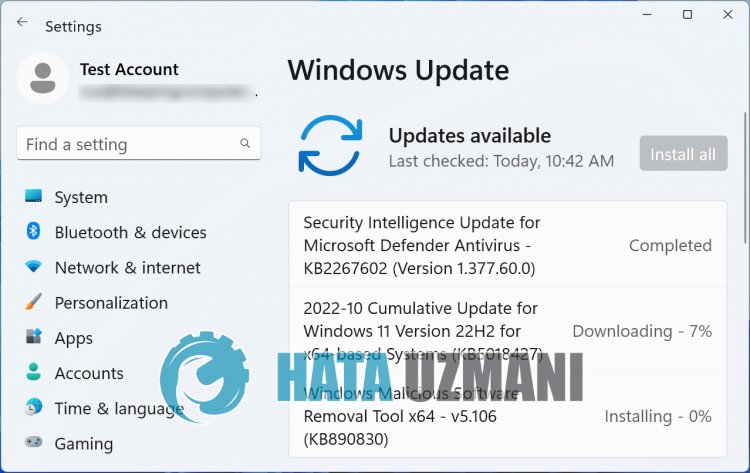 /p>
/p>
Збій встановлення або оновлення оновлення Windows KB5018427 зазвичай спричинений проблемами в операційній системі. Звичайно, ми можемо зіткнутися з такою помилкою не тільки через цю проблему, а й через іншу проблему. Для цього ми спробуємо вирішити проблему, надавши вам кілька пропозицій.
Як вирішити проблему з невстановленням оновлення Windows 11 KB5018427
Ми спробуємо вирішити цю проблему, надавши інформацію про те, як виправити оновлення Windows 11 KB5018427, яке не встановлюється, або помилку, яка виникає під час оновлення.
1-) Використовуйте програму Windows Update Assistant
Програма Windows Update Assistant, розроблена Windows, може допомогти вирішити будь-яку проблему, з якою ми стикаємося. Якщо під час оновлення Windows ви отримуєте помилку 0x80092004, ви можете отримати допомогу, завантаживши програму Windows Update Assistant.
Натисніть, щоб завантажити Windows Update Assistant
- Після виконання завантаження натисніть кнопку «Оновити зараз» і дочекайтеся завершення процесу оновлення. Ваш процес може тривати довго. Для цього не вимикайте та не перезавантажуйте комп’ютер до завершення оновлення.
2-) Вимкніть і ввімкніть Windows Update
Якщо проблема не зникне, ми можемо вирішити цю проблему, вимкнувши й увімкнувши оновлення Windows. Для цього ми виконаємо операцію за допомогою рядка коду.
- Ми пишемо "cmd" на початковому екрані пошуку та запускаємо його від імені адміністратора.
- Ми пишемо «sc delete wuauserv» у командному рядку, що відкривається, і натискаємо enter.
Цим процесом ми закрили оновлення Windows. Під час наступної дії ми знову ввімкнемо оновлення Windows.
- Знову відкрийте командний рядок як адміністратор і відобразіть "sc create wuauserv DisplayName= "Windows Update" binpath= "C:\WINDOWS\system32\svchost.exe -k netsvcs -p" Start= delayed-auto depend= RpcSs " вставте код.
Після цього процесу ми перевстановили службу оновлення Windows. Далі нам потрібно буде запустити службу оновлення Windows.
- Ми пишемо «Служби» на початковому екрані пошуку та відкриваємо його.
- Двічі клацніть службу «Windows Update» на екрані, що відкриється.
- Встановіть тип запуску на "Автоматичний" на екрані, перед яким ми стикаємося.
- Потім ми запускаємо службу, натиснувши кнопку «Пуск» нижче.
3-) Видалити файли оновлення
Під час процесу оновлення Windows відсутні або пошкоджені файли в папці, збереженій як архів, можуть спричинити будь-яку проблему. Для цього ми можемо виконати процес перевстановлення, повністю видаливши ці збережені файли.
- Отримати доступ до розташування файлу, яке я залишу. C:\Windows\SoftwareDistribution\Download
- Папки будуть перелічені на екрані, що відкриється. Ці папки є файлами, заархівованими під час процесу оновлення. Повністю видаляючи ці файли, ми очищаємо кошик.
4-) Видалити файли cookie
Windows виконує свої операції, розміщуючи тимчасову папку для забезпечення роботи програм у фоновому режимі. Збій у роботі будь-якого з цих тимчасових файлів може спричинити такі проблеми. Для цього може знадобитися видалити тимчасові файли та очистити їх із кошика.
- Ми пишемо %temp% на початковому екрані пошуку та відкриваємо його.
- Очистіть кошик, видаливши всі файли на екрані, що відкриється.
Після цього процесу тимчасові файли будуть видалені, навантаження на комп'ютер зменшиться і різні проблеми зникнуть.
5-) Виправте помилки Windows
Файли в Windows пошкоджені або пошкоджені, що може призвести до різних помилок. Для цього ми надамо вам два блоки коду та спробуємо відсканувати та відновити пошкоджені або пошкоджені файли.
Виконайте сканування SFC
Пошкоджені або зіпсовані файли, які містяться у файлах Windows, можуть спричиняти багато кодів помилок. Для цього ми розповімо вам кілька способів вирішення проблеми.
- Введіть «cmd» на початковому екрані пошуку та запустіть програму як адміністратор.
- Введіть «sfc /scannow» у командний рядок, що відкриється, і натисніть enter.
Після цього процесу пошкоджені або пошкоджені файли буде проскановано та виправлено. Не вимикайте та не перезавантажуйте комп’ютер до завершення процесу. Після цього процесу давайте виконаємо іншу пропозицію.
Виконайте сканування DISM
- Введіть «cmd» на початковому екрані пошуку та запустіть програму як адміністратор.
- Введіть наведені нижче команди на екрані командного рядка, який відкриється, і натисніть enter.
- Dism /Online /Cleanup-Image /CheckHealth
- Dism /Online /Cleanup-Image /ScanHealth
- Dism /Online /Cleanup-Image /RestoreHealth
Після успішного завершення процесу ви можете перезавантажити комп’ютер і перевірити, чи проблема не зникає.
Так, друзі, ми вирішили нашу проблему під цим загulовком. Якщо ваша проблема не зникає, ви можете запитати про помилки, які виникли, увійшовши на нашу платформу ФОРУМ. відкрито.
![Як виправити помилку сервера YouTube [400]?](https://www.hatauzmani.com/uploads/images/202403/image_380x226_65f1745c66570.jpg)

























