Як виправити код помилки Windows 10 0xc00000e9
Ми спробуємо усунути код помилки «Код помилки 0xc00000e9», з яким стикаються користувачі Windows 10 у цій статті.

Проблема «Код помилки 0xc00000e9», з якою стикаються користувачі Windows 10 на синьому екрані, може виникнути через багато проблем. Якщо ви зіткнулися з такою проблемою, ви можете знайти рішення, виконавши наведені нижче дії.
Що таке код помилки Windows 10 0xc00000e9?
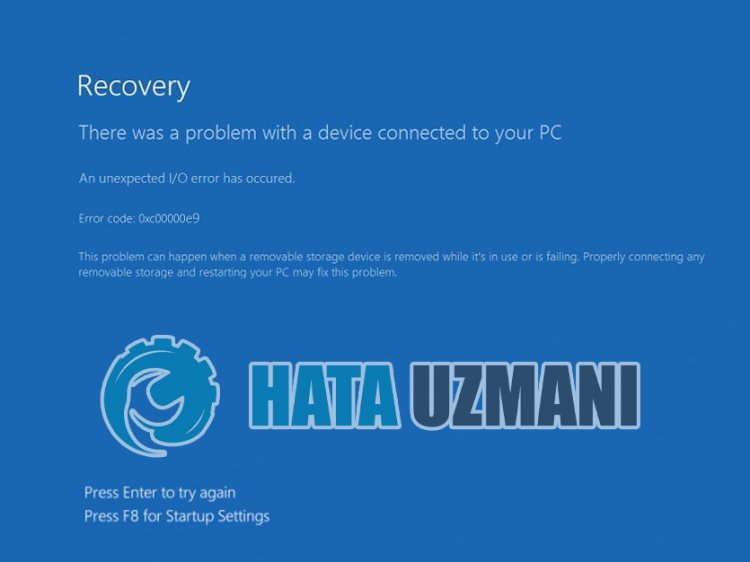
Ця помилка не включена в офіційну заяву Microsoft, але вона містить невизначеність. Ця помилка, яка трапляється з багатьма користувачами, дратує і повторює проблему. Користувачі, які пробують різні рішення, щоб виправити неоднозначну помилку, можуть знайти рішення проблеми, спробувавши деякі способи.
Коли користувач вмикає свій комп’ютер і не завантажується, він стикається з кодом помилки синього екрана «0xc00000e9» і не може відкрити екран запуску Windows. Ця неприємна помилка для користувачів з’являється з таким результатом.
“Виникла проблема з пристроєм, підключеним до вашого комп’ютера.
Сталася неочікувана помилка введення-виведення.
Файл: BootBCD.dll
Помилка: 0xc00000e9″
Як виправити код помилки Windows 10 0xc00000e9?
Ми спробуємо вирішити цю помилку, згадавши кілька пропозицій щодо виправлення цієї помилки.
1-) Відновлення файлів Windows
Помилка або пошкодження файлів Windows можуть спричинити багато помилок в операційній системі. Для цього ми можемо вирішити проблему, відновивши пошкоджені файли в системі.
Виконайте сканування SFC
Пошкоджені або пошкоджені файли, які зустрічаються у файлах Windows, можуть викликати багато кодів помилок. Для цього ми розповімо вам кілька способів вирішення проблеми.
- Введіть "cmd" на початковому екрані пошуку та запустіть від імені адміністратора.
- Введіть "sfc /scannow" на екрані командного рядка, що відкриється, і натисніть enter.
Після цього процесу пошкоджені або пошкоджені файли будуть проскановані та внесені виправлення. Не вимикайте та не перезавантажуйте комп’ютер до завершення процесу. Після цього процесу давайте виконаємо ще одну пропозицію.
Виконайте сканування DISM
- Введіть "cmd" на початковому екрані пошуку та запустіть від імені адміністратора.
- Введіть наведені нижче команди на екрані командного рядка, що відкриється, і натисніть Enter.
- Dism /Online /Cleanup-Image /CheckHealth
- Dism /Online /Cleanup-Image /ScanHealth
- Dism /Online /Cleanup-Image /RestoreHealth
Після успішного завершення процесу ви можете перезавантажити комп’ютер і перевірити, чи проблема не зникає.
2-) Оновлення Windows
Той факт, що ваша операційна система Windows застаріла, може призвести до будь-яких помилок файлів DLL Microsoft Windows. Для цього перевірте, чи ваша операційна система Windows оновлена.
- На початковому екрані пошуку введіть "Перевірити наявність оновлень" і відкрийте його.
- Перевірте, чи ваша операційна система Windows оновлена, натиснувши кнопку "Перевірити наявність оновлень" на екрані, що відкриється.
3-) Видалити антивірусну програму
Якщо ви використовуєте антивірусну програму стороннього розробника, ви можете знайти рішення проблеми, видаливши її за допомогою панелі керування. Потужна стороння антивірусна програма, що використовується, може виявляти файли Windows як загрози, поміщати їх у карантин і пошкоджені системні файли.
- Запустіть екран пошуку, ввівши «Панель керування», і відкриється.
- Будь-яку антивірусну програму, завантажену натисканням кнопки "Видалити програму", буде видалено з системи.
4-) Використовуйте засіб усунення несправностей Windows
Ми можемо усунути такі проблеми за допомогою засобу усунення несправностей, який є власним програмним забезпеченням Windows.
- На початковому екрані пошуку введіть "Налаштування усунення несправностей" і відкрийте його.
- У вікні, що відкриється, натисніть "Додаткові засоби вирішення проблем".
- Після цього процесу натисніть меню "Синій екран" і виберіть параметр "Усунення несправностей".
Після успішного виконання операції Windows спробує усунути помилку.
5-) Виконайте відновлення системи
Якщо ви раніше не стикалися з такою проблемою і щойно зіткнулися з такою помилкою, відновлення системи може допомогти вам.
- Відкрийте початковий екран, ввівши "Панель керування".
- Натисніть «Система та безпека» на екрані, що відкриється.
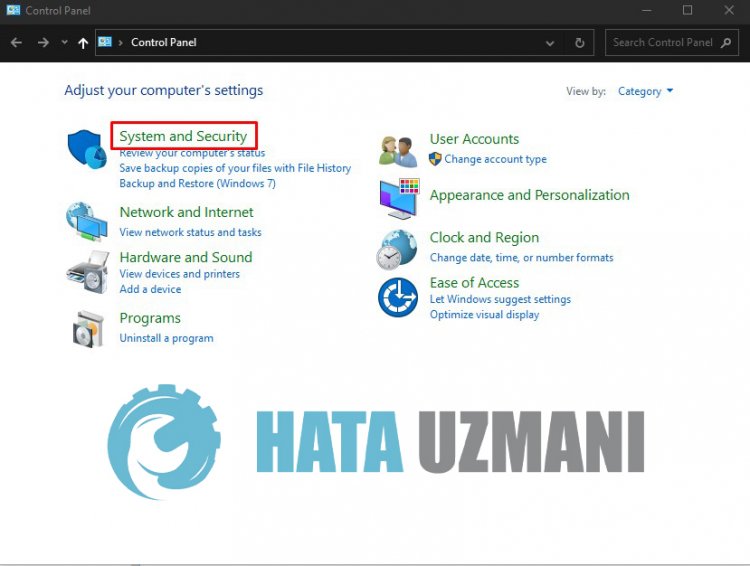
- Натисніть меню "Система".
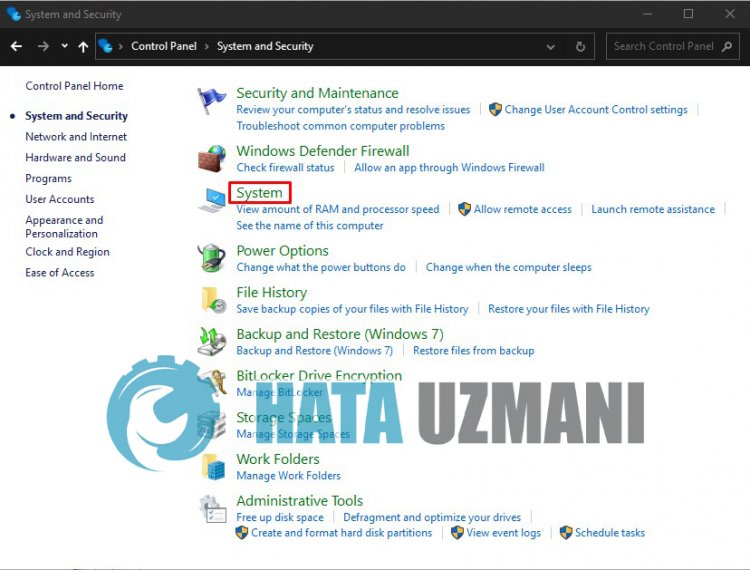
- Натисніть «Захист системи» у лівій частині вікна, що відкриється.
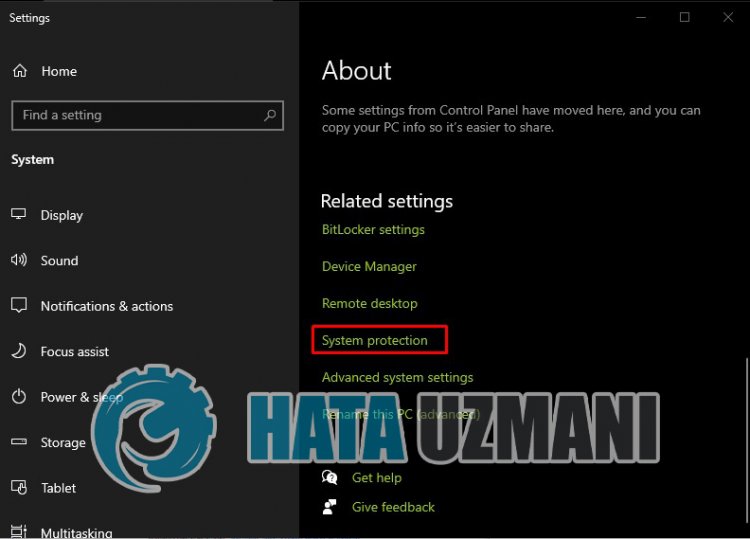
- Натисніть кнопку "Відновлення системи..." у новому вікні, що відкриється.
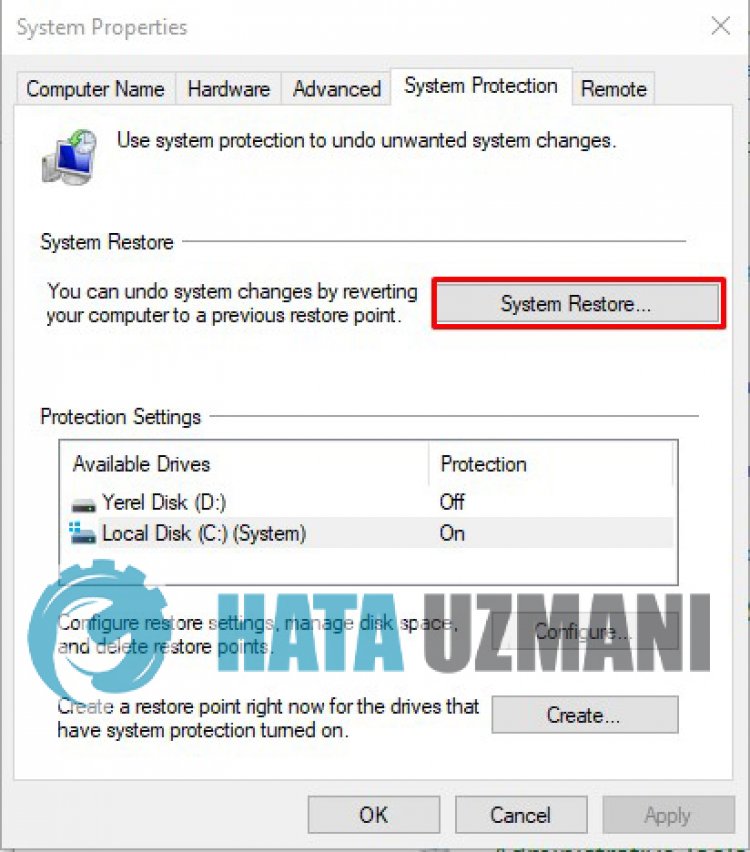
- Після цього процесу виконайте кроки відновлення системи та виконайте операцію.
![Як виправити помилку сервера YouTube [400]?](https://www.hatauzmani.com/uploads/images/202403/image_380x226_65f1745c66570.jpg)


















