แก้ไข: Pubg สูญเสียการเชื่อมต่อกับโฮสต์ข้อผิดพลาด
ในบทความนี้ เราจะพยายามแก้ไขข้อผิดพลาด "สูญเสียการเชื่อมต่อกับโฮสต์" ที่ผู้เล่น Pubg พบในเกม

ผู้เล่น Pubg พบข้อผิดพลาด "สูญเสียการเชื่อมต่อกับโฮสต์" ในเกม และการเข้าถึงเกมของพวกเขาถูกจำกัด หากคุณประสบปัญหาดังกล่าว คุณสามารถหาวิธีแก้ไขได้โดยทำตามคำแนะนำด้านล่าง
Pubg สูญเสียการเชื่อมต่อกับโฮสต์ผิดพลาดคืออะไร
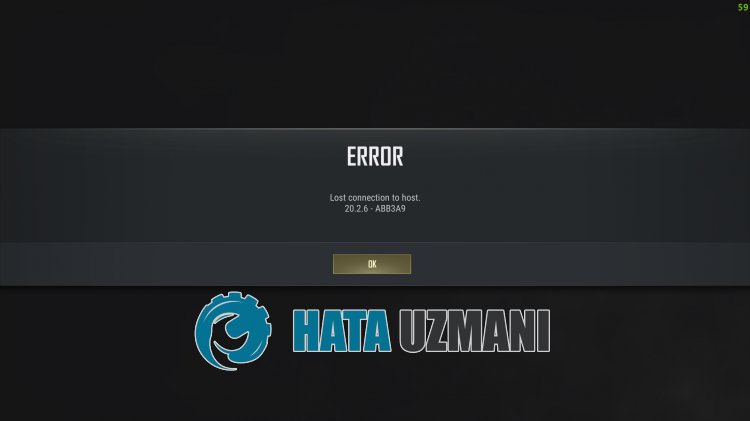
ข้อผิดพลาดนี้มักเกิดจากการเชื่อมต่อเครือข่ายที่ไม่เสถียร ซึ่งจำกัดการเข้าถึงเกมของผู้เล่น แน่นอน ไม่เพียงเพราะปัญหานี้ แต่ยังเนื่องจากปัญหามากมาย มันสามารถทำให้เราพบข้อผิดพลาดดังกล่าว สำหรับเรื่องนี้ เราจะพยายามแก้ปัญหาด้วยการแจ้งคำแนะนำให้คุณทราบ
วิธีแก้ไขข้อผิดพลาด Pubg ขาดการเชื่อมต่อไปยังโฮสต์
หากต้องการแก้ไขข้อผิดพลาดนี้ คุณสามารถค้นหาวิธีแก้ปัญหาได้โดยทำตามคำแนะนำด้านล่าง
1-) ห้ามใช้การเชื่อมต่อ Wi-Fi
หากคุณกำลังเชื่อมต่ออินเทอร์เน็ตผ่านเครือข่าย Wi-Fi อาจทำให้คุณพบข้อผิดพลาดในการเชื่อมต่อต่างๆ อาจเป็นเพราะการเชื่อมต่อ Wi-Fi ส่งสัญญาณไม่ถูกต้อง สำหรับสิ่งนี้ เราขอแนะนำให้เชื่อมต่อด้วยสายอีเทอร์เน็ต
หลังจากเชื่อมต่อด้วยสายอีเทอร์เน็ตแล้ว คุณสามารถตรวจสอบได้ว่าปัญหายังคงมีอยู่หรือไม่ หากปัญหาของคุณยังคงอยู่หลังจากขั้นตอนนี้ เราสามารถดำเนินการตามคำแนะนำต่อไปนี้
2-) รีสตาร์ทอินเทอร์เน็ตของคุณ
เราขอแนะนำให้รีสตาร์ทโมเด็มทุกๆ 2 วัน นี่เป็นเพราะโมเด็มบันทึกบันทึกเหตุการณ์แพ็กเก็ตในพื้นหลัง และบันทึกเหตุการณ์เหล่านี้จะสะสม ส่งผลให้ความเร็วในการอ่านทันทีลดลง
ความเร็วในการอ่านที่ลดลงในทันทีจะทำให้อินเทอร์เน็ตของคุณมีการเชื่อมต่อที่ไม่เสถียร ดังนั้น ให้รีสตาร์ทโมเด็มและรีเฟรชอินเทอร์เน็ต
หลังจากรีสตาร์ทอินเทอร์เน็ตแล้ว คุณสามารถตรวจสอบว่าปัญหายังคงอยู่หรือไม่
3-) ลงทะเบียนเซิร์ฟเวอร์ DNS อื่น
เราสามารถขจัดปัญหาได้โดยการลงทะเบียนเซิร์ฟเวอร์ dns อื่นบนคอมพิวเตอร์
- เปิดแผงควบคุมแล้วเลือกเครือข่ายและอินเทอร์เน็ต
- เปิด Network and Sharing Center บนหน้าจอที่เปิดขึ้น
- คลิกที่เปลี่ยนการตั้งค่าอะแดปเตอร์ทางด้านซ้าย
- คลิกขวาที่ประเภทการเชื่อมต่อของคุณเพื่อเปิดเมนูคุณสมบัติ
- ดับเบิลคลิก Internet Protocol รุ่น 4 (TCP /IPv4)
- มาใช้การตั้งค่าโดยพิมพ์เซิร์ฟเวอร์ DNS ของ Google ที่เราจะให้ด้านล่าง
- เซิร์ฟเวอร์ DNS ที่ต้องการ: 8.8.8.8
- เซิร์ฟเวอร์ DNS อื่น: 8.8.4.4
- จากนั้นคลิกที่ตัวเลือกยืนยันการตั้งค่าเมื่อออก และกดปุ่มตกลงเพื่อดำเนินการต่างๆ
หลังจากทำเช่นนี้แล้ว เรามาต่อกันที่คำแนะนำถัดไป
4-) ตรวจสอบการเชื่อมต่อของคุณ
ปัญหาเกี่ยวกับการเชื่อมต่ออินเทอร์เน็ตอาจทำให้เกิดข้อผิดพลาดมากมาย หากการเชื่อมต่ออินเทอร์เน็ตของคุณช้าลงหรือขาดการเชื่อมต่อ ลองมาให้คำแนะนำเพื่อแก้ไขกัน
- หากความเร็วอินเทอร์เน็ตของคุณช้าลง ให้ปิดโมเด็มแล้วเปิดใหม่อีกครั้ง กระบวนการนี้จะช่วยคลายอินเทอร์เน็ตของคุณได้เล็กน้อย
- เราสามารถขจัดปัญหาได้โดยการล้างแคชของอินเทอร์เน็ต
ล้างแคช DNS
- พิมพ์ "cmd" ในหน้าจอเริ่มต้นการค้นหาและเรียกใช้ในฐานะผู้ดูแลระบบ
- หน้าจอพรอมต์คำสั่ง โดยพิมพ์โค้ดต่อไปนี้บรรทัดต่อบรรทัด แล้วกด Enter
- ipconfig /flushdns
- netsh int ipv4 รีเซ็ต
- รีเซ็ต netsh int ipv6
- netsh winhttp รีเซ็ตพร็อกซี
- รีเซ็ต winsock ของ netsh
- ipconfig /release
- ipconfig /ต่ออายุ
- ipconfig /registerdns
- รีเซ็ตอินเทอร์เฟซ netsh tcp
- netsh int ip รีเซ็ต
- netsh int tcp ตั้งค่า global autotuninglevel=ปกติ
- หลังจากการดำเนินการนี้ จะแสดงว่าแคช DNS และพร็อกซีของคุณได้รับการล้างเรียบร้อยแล้ว
หลังจากขั้นตอนนี้ ให้รีสตาร์ทคอมพิวเตอร์และเรียกใช้เกม Pubg และตรวจสอบว่าปัญหายังคงอยู่หรือไม่ หากยังพบปัญหาอยู่ ให้ไปที่คำแนะนำอื่น
5-) สร้างพอร์ตส่วนตัวสำหรับ Pubg
หากคำแนะนำข้างต้นไม่ได้ผลสำหรับคุณ เราสามารถแก้ไขปัญหาได้โดยการตั้งค่าพอร์ตสำหรับ Pubg
- ในหน้าจอเริ่มต้นการค้นหา ให้พิมพ์ "Windows Defender Firewall" แล้วเปิดขึ้นมา
- คลิกที่ "การตั้งค่าขั้นสูง" ที่ด้านซ้ายของหน้าจอที่เปิดขึ้น
- คลิกตัวเลือก "กฎขาเข้า" ทางด้านซ้ายของหน้าต่างที่เปิดขึ้น แล้วคลิกตัวเลือก "กฎใหม่" ทางด้านขวา
- เลือกตัวเลือก "พอร์ต" ในหน้าต่างใหม่ที่เปิดขึ้นแล้วคลิกปุ่ม "ถัดไป"
- หลังจากขั้นตอนนี้ ให้เลือกตัวเลือก "TCP" และพิมพ์พอร์ตที่เราจะทิ้งไว้ด้านล่างในช่อง แล้วคลิกปุ่ม "ถัดไป"
- 27015,27036
- จากนั้นเลือกตัวเลือก "อนุญาตการเชื่อมต่อ" กดปุ่ม "ถัดไป" ตั้งค่าสามตัวเลือกตามที่เลือก แล้วคลิกปุ่ม "ถัดไป " ปุ่ม
- จากนั้น ระบุชื่อพอร์ตที่เราดำเนินการติดตั้ง แล้วกดปุ่ม "เสร็จสิ้น"
ในกระบวนการนี้ เราได้เพิ่มกฎใหม่ให้กับพอร์ต TCP ในการดำเนินการต่อไป เราจะสิ้นสุดกระบวนการของเราด้วยการเชื่อมต่อพอร์ต UDP
- จากนั้นเพิ่มกฎใหม่อีกครั้งและเลือก "พอร์ต" และคลิกปุ่ม "ถัดไป"
- หลังจากขั้นตอนนี้ ให้เลือกตัวเลือก "UDP" และพิมพ์พอร์ตที่เราจะทิ้งไว้ด้านล่างในช่อง แล้วคลิกปุ่ม "ถัดไป"
- 27015,27031-27036
- จากนั้นเลือกตัวเลือก "อนุญาตการเชื่อมต่อ" กดปุ่ม "ถัดไป" ตั้งค่าสามตัวเลือกตามที่เลือก แล้วคลิกปุ่ม "ถัดไป " ปุ่ม
- จากนั้น ระบุชื่อพอร์ตที่เราดำเนินการติดตั้ง แล้วกดปุ่ม "เสร็จสิ้น"
หลังจากขั้นตอนนี้ ให้เรียกใช้เกม Pubg และตรวจสอบว่าปัญหายังคงอยู่หรือไม่
2-) ตรวจสอบความสมบูรณ์ของไฟล์
เราจะตรวจสอบความสมบูรณ์ของไฟล์เกมและสแกนและดาวน์โหลดไฟล์ที่ขาดหายไปหรือไม่ถูกต้อง สำหรับสิ่งนี้
- เปิดโปรแกรม Steam
- เปิดเมนูห้องสมุด
- คลิกขวาที่เกม Pubg ทางด้านซ้ายและเปิดแท็บ คุณสมบัติ
- เปิดเมนู ไฟล์ในเครื่อง ทางด้านซ้ายของหน้าจอที่เปิดขึ้น
- คลิกที่ปุ่ม ตรวจสอบความสมบูรณ์ของไฟล์เกม ในเมนู Local Files We Encountered
หลังจากขั้นตอนนี้ การดาวน์โหลดจะดำเนินการโดยการสแกนไฟล์เกมที่เสียหาย หลังจากดำเนินการเสร็จสิ้น ให้ลองเปิดเกมอีกครั้ง
ใช่ เพื่อนๆ เราได้แก้ไขปัญหาของเราภายใต้หัวข้อนี้แล้ว หากปัญหาของคุณยังคงอยู่ คุณสามารถสอบถามเกี่ยวกับข้อผิดพลาดที่พบได้โดยเข้าสู่แพลตฟอร์ม FORUM ที่เรามี เปิดแล้ว








![วิธีแก้ไขข้อผิดพลาดเซิร์ฟเวอร์ YouTube [400]](https://www.hatauzmani.com/uploads/images/202403/image_380x226_65f1745c66570.jpg)


















