วิธีแก้ไข Steam Cloud ไม่สามารถซิงค์ข้อผิดพลาด
ในบทความนี้ เราจะพยายามแก้ไขข้อผิดพลาด "คลาวด์ไม่สามารถซิงค์" ที่ผู้ใช้ Steam พบเมื่อพยายามเปิดเกมใดๆ

ผู้ใช้ Steam สังเกตว่าเมื่อเปิดเกม พวกเขาพบข้อผิดพลาด "ไม่สามารถซิงโครไนซ์ Cloud" และไม่ได้รับการลงทะเบียนเกมผ่าน Steam หากคุณกำลังประสบปัญหาดังกล่าว คุณสามารถค้นหาวิธีแก้ไขโดยทำตามคำแนะนำด้านล่าง
ข้อผิดพลาด Steam Cloud ไม่สามารถซิงค์คืออะไร
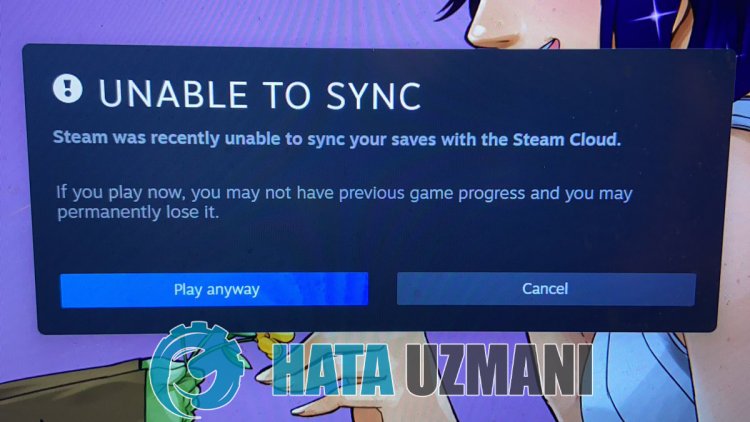
ข้อผิดพลาดนี้มักเกิดจากข้อผิดพลาดในบริการ Steam ไม่สามารถเข้าถึงบริการ Steam ได้เนื่องจากอินเทอร์เน็ตหรือการบำรุงรักษาในบริการ Steam อาจทำให้เราประสบปัญหาดังกล่าว สำหรับสิ่งนี้ เราจะพยายามแก้ไขโดยบอกคำแนะนำสองสามข้อให้คุณทราบ
จะแก้ไขข้อผิดพลาด Steam Cloud ไม่สามารถซิงค์ได้อย่างไร
เราสามารถแก้ปัญหาได้โดยทำตามคำแนะนำด้านล่างเพื่อแก้ไขข้อผิดพลาดที่เราพบ
1-) ตรวจสอบการเชื่อมต่อของคุณ
ปัญหาที่เกิดขึ้นในการเชื่อมต่ออินเทอร์เน็ตอาจทำให้เกิดข้อผิดพลาดได้มากมาย หากคุณกำลังประสบปัญหาการเชื่อมต่ออินเทอร์เน็ตช้าหรือขาดการเชื่อมต่อ มาให้คำแนะนำเพื่อแก้ไขปัญหากันเถอะ
- หากความเร็วอินเทอร์เน็ตของคุณช้าลง ให้ปิดโมเด็มแล้วเปิดใหม่อีกครั้ง กระบวนการนี้จะช่วยบรรเทาการใช้อินเทอร์เน็ตของคุณได้บ้าง
- เราสามารถขจัดปัญหาได้โดยการล้างแคชอินเทอร์เน็ต
ล้างแคช DNS
- พิมพ์ cmd ลงในหน้าจอเริ่มการค้นหาและเรียกใช้ ในฐานะผู้ดูแลระบบ </li >
- ในหน้าจอพร้อมรับคำสั่ง พิมพ์โค้ดต่อไปนี้ตามลำดับและกด Enter
- ipconfig /flushdns
- รีเซ็ต netsh int ipv4
- รีเซ็ต netsh int ipv6
- netsh winhttp รีเซ็ตพร็อกซี
- netsh winsock รีเซ็ต
- ipconfig /registerdns
- หลังจากการดำเนินการนี้ จะแสดงว่าแคช DNS และพร็อกซีของคุณได้รับการล้างสำเร็จแล้ว
หลังจากขั้นตอนนี้ คุณสามารถรีสตาร์ทคอมพิวเตอร์และเปิดเกมได้ หากปัญหายังคงมีอยู่ ให้ไปยังข้อเสนอแนะอื่น
2-) ปิดและเปิดโมเด็มของคุณ
ปิดโมเด็มของคุณ รอ 20 วินาทีแล้วเปิดใหม่อีกครั้ง ในระหว่างกระบวนการนี้ ที่อยู่ IP ของคุณจะเปลี่ยนไปและจะป้องกันปัญหาเครือข่ายต่างๆ หากปัญหายังคงอยู่ ให้ไปที่ข้อเสนอแนะอื่น
3-) ลงทะเบียนเซิร์ฟเวอร์ DNS อื่น
เราสามารถขจัดปัญหาได้โดยการลงทะเบียนเซิร์ฟเวอร์ DNS อื่นบนคอมพิวเตอร์
- เปิดแผงควบคุมและเลือกเครือข่ายและอินเทอร์เน็ต
- เปิด Networkand Sharing Center บนหน้าจอที่เปิดขึ้น
- คลิกเปลี่ยนการตั้งค่าอแด็ปเตอร์ทางด้านซ้าย
- คลิกขวาที่ประเภทการเชื่อมต่อของคุณเพื่อเปิดเมนูคุณสมบัติ
- ดับเบิลคลิก Internet Protocol รุ่น 4 (TCP /IPv4)
- ลองใช้การตั้งค่าโดยพิมพ์เซิร์ฟเวอร์ Google DNS ที่เราจะให้ด้านล่าง
- เซิร์ฟเวอร์ DNS ที่ต้องการ: 8.8.8.8
- เซิร์ฟเวอร์ DNS อื่นๆ: 8.8.4.4
- จากนั้นคลิกที่ Verify settings on exit option และกดปุ่ม OK เพื่อใช้การดำเนินการ
หลังจากขั้นตอนนี้ ให้รีสตาร์ทคอมพิวเตอร์ เรียกใช้โปรแกรม Steam
4-) ล้างข้อมูลเบราว์เซอร์ Steam
เราสามารถป้องกันข้อผิดพลาดนี้ได้ด้วยซอฟต์แวร์ทำความสะอาดแคชของเบราว์เซอร์ที่พัฒนาโดย Steam
- เรียกใช้โปรแกรม Steam
- คลิกที่ "Steam" ที่มุมบนซ้าย
- คลิกที่ "การตั้งค่า" บนหน้าจอที่เปิดขึ้น
- คลิกที่ "อินเทอร์เน็ตเบราว์เซอร์" ทางด้านซ้ายในเมนูที่เปิดขึ้น
- คลิกที่ปุ่ม "ลบแคชของอินเทอร์เน็ตเบราว์เซอร์" และ "ลบคุกกี้เบราว์เซอร์ทั้งหมด" บนหน้าจอเมนูป๊อปอัป
หลังจากขั้นตอนนี้ ให้เปิดเกมและตรวจสอบว่าปัญหายังคงมีอยู่หรือไม่
5-) ล้างแคชดาวน์โหลด Steam
เราสามารถขจัดปัญหานี้ได้โดยใช้เครื่องมือล้างแคชดาวน์โหลดที่ Steam สร้างขึ้น
- เรียกใช้โปรแกรม Steam
- คลิกที่ "Steam" ที่มุมบนซ้าย
- คลิกที่ "การตั้งค่า" บนหน้าจอที่เปิดขึ้น
- คลิกที่ "ดาวน์โหลด" ทางด้านซ้ายในเมนูที่เปิดขึ้น
- คลิกปุ่ม "ล้างแคชดาวน์โหลด" บนหน้าจอเมนูป๊อปอัป
6-) ตรวจสอบโปรแกรมป้องกันไวรัส
ระบบป้องกันไวรัสใดๆ ที่คุณใช้อาจปิดกั้นโปรแกรม Steam สำหรับสิ่งนี้ คุณสามารถตรวจสอบโปรแกรมป้องกันไวรัสเพื่อดูว่ากำลังบล็อกโปรแกรม Steam อยู่หรือไม่ การบล็อกโปรแกรมป้องกันไวรัสอาจทำให้เกิดปัญหามากมายและจำกัดการเข้าถึงแอปพลิเคชันของคุณ
7-) ตรวจสอบความสมบูรณ์ของไฟล์เกม
เราจะตรวจสอบความสมบูรณ์ของไฟล์เกม สแกนและดาวน์โหลดไฟล์ที่สูญหายหรือไม่ถูกต้อง สำหรับสิ่งนี้;
- เปิดโปรแกรม Steam
- เปิดเมนูห้องสมุด
- คลิกขวาที่ เกมที่ติดตั้ง ทางด้านซ้ายและเปิดแท็บ คุณสมบัติ
- เปิดเมนู ไฟล์ในเครื่องทางด้านซ้ายของหน้าจอที่เปิดขึ้น
- คลิกที่ปุ่ม ตรวจสอบความถูกต้องของไฟล์เกม ในเมนู Local Files Encountered
หลังจากขั้นตอนนี้ การดาวน์โหลดจะดำเนินการโดยการสแกนไฟล์เกมที่เสียหาย หลังจากเสร็จสิ้นกระบวนการแล้ว ให้ลองเปิดเกมอีกครั้ง
8-) เซิร์ฟเวอร์อาจอยู่ระหว่างการบำรุงรักษา
เซิร์ฟเวอร์ Steam อาจอยู่ระหว่างการบำรุงรักษาหรือหยุดทำงาน แม้ว่าสถานการณ์ดังกล่าวจะไม่ค่อยเกิดขึ้น แต่เราจำเป็นต้องคำนึงถึงเรื่องนี้ด้วย สำหรับสิ่งนี้เราจะต้องรอให้เซิร์ฟเวอร์เปิด








![วิธีแก้ไขข้อผิดพลาดเซิร์ฟเวอร์ YouTube [400]](https://www.hatauzmani.com/uploads/images/202403/image_380x226_65f1745c66570.jpg)


















