วิธีแก้ไขจุดเข้าใช้งาน Fortnite ไม่พบข้อผิดพลาด
ในบทความนี้ เราจะพยายามแก้ไขข้อผิดพลาด "ไม่พบจุดเข้าใช้งาน" ที่ผู้เล่น Fortnite พบหลังจากเรียกใช้เกม

ผู้เล่น Fortnite ถูกจำกัดการเข้าถึงเกมโดยพบข้อผิดพลาด "ไม่พบจุดเข้าใช้งาน" หลังจากเปิดเกม หากคุณประสบปัญหาดังกล่าว คุณสามารถหาวิธีแก้ไขได้โดยทำตามคำแนะนำด้านล่าง
ข้อผิดพลาดไม่พบจุดเข้า Fortnite คืออะไร
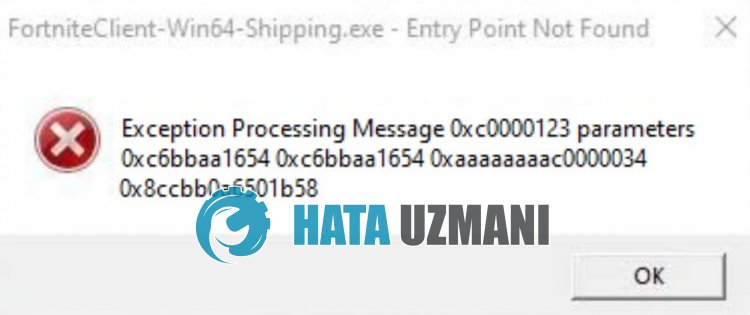
ข้อผิดพลาดนี้มักเกิดจากความเสียหายของไฟล์ในระบบปฏิบัติการ แน่นอน เราอาจพบข้อผิดพลาดดังกล่าวไม่เพียงเพราะปัญหานี้ แต่ยังเนื่องจากปัญหาอื่น ๆ อีกมากมาย สำหรับเรื่องนี้ เราจะพยายามแก้ปัญหาด้วยการแจ้งคำแนะนำให้คุณทราบ
วิธีแก้ไขข้อผิดพลาดไม่พบจุดเข้า Fortnite
หากต้องการแก้ไขข้อผิดพลาดนี้ คุณสามารถค้นหาวิธีแก้ปัญหาได้โดยทำตามคำแนะนำด้านล่าง
1-) แก้ไขข้อผิดพลาดของ Windows
ไฟล์ใน Windows เสียหายหรือเสียหาย ซึ่งอาจนำไปสู่ข้อผิดพลาดต่างๆ ในการทำเช่นนี้ เราจะแชร์บล็อกโค้ดสองบล็อกกับคุณ และพยายามสแกนและซ่อมแซมไฟล์ที่เสียหายหรือเสียหาย
ทำการสแกน SFC
ไฟล์ที่เสียหายหรือเสียหายซึ่งเกิดขึ้นในไฟล์ Windows อาจทำให้เกิดรหัสข้อผิดพลาดจำนวนมาก สำหรับเรื่องนี้ เราจะบอกคุณสองสามวิธีแก้ปัญหา
- พิมพ์ "cmd" ในหน้าจอเริ่มต้นการค้นหาและเรียกใช้ในฐานะผู้ดูแลระบบ
- พิมพ์ "sfc /scannow" ในพรอมต์คำสั่งที่เปิดขึ้นแล้วกด Enter
หลังจากขั้นตอนนี้ ไฟล์ที่เสียหายหรือเสียหายจะถูกสแกนและทำการแก้ไข อย่าปิดหรือรีสตาร์ทคอมพิวเตอร์จนกว่ากระบวนการจะเสร็จสิ้น หลังจากขั้นตอนนี้ ลองทำตามคำแนะนำอื่น
ทำการสแกน DISM
- พิมพ์ "cmd" ในหน้าจอเริ่มต้นการค้นหาและเรียกใช้ในฐานะผู้ดูแลระบบ
- พิมพ์คำสั่งต่อไปนี้ในหน้าจอพร้อมรับคำสั่งที่เปิดขึ้นแล้วกด Enter
- Dism /Online /Cleanup-Image /CheckHealth
- Dism /Online /Cleanup-Image /ScanHealth
- Dism /Online /Cleanup-Image /RestoreHealth
หลังจากดำเนินการเสร็จสิ้น คุณสามารถรีสตาร์ทคอมพิวเตอร์และตรวจสอบว่าปัญหายังคงอยู่หรือไม่
2-) อัปเดตระบบปฏิบัติการ
ข้อเท็จจริงที่ว่าระบบปฏิบัติการของคุณไม่ทันสมัยอาจทำให้เราพบข้อผิดพลาดต่างๆ เช่นนี้ สำหรับสิ่งนี้ คุณสามารถตรวจสอบว่าปัญหายังคงอยู่หรือไม่โดยการอัปเดตระบบปฏิบัติการ
- ในหน้าจอเริ่มต้นการค้นหา ให้พิมพ์ "ตรวจสอบการอัปเดต" แล้วเปิดขึ้นมา
- คลิกที่ "ตรวจสอบการอัปเดต" บนหน้าจอที่เปิดขึ้นและตรวจสอบ
- หลังจากตรวจสอบการดำเนินการแล้ว ให้อัปเดตคำขออัปเดตหากมี
หลังจากการอัปเดตเสร็จสิ้น คุณสามารถรีสตาร์ทคอมพิวเตอร์และตรวจสอบว่าปัญหายังคงอยู่หรือไม่
3-) ลบโฟลเดอร์ไบนารี
การติดตั้งโฟลเดอร์ไบนารีที่เสียหายหรือไม่สมบูรณ์ในโฟลเดอร์
Fortnite อาจทำให้เราพบข้อผิดพลาดต่างๆ เช่นนี้ หากโฟลเดอร์ไบนารีเสียหายหรืออัปโหลดไฟล์ไม่ได้ เราอาจต้องรีเฟรชโฟลเดอร์ สำหรับสิ่งนี้ เราสามารถรีเฟรชโฟลเดอร์ไบนารีได้โดยทำตามคำแนะนำด้านล่าง
- ก่อนอื่น ไปที่โฟลเดอร์ไฟล์ของ Fortnite กันก่อน
- เปิดโฟลเดอร์ "FortniteGame" ที่อยู่ในโฟลเดอร์ไฟล์ Fortnite
- ลบโฟลเดอร์ "ไบนารี" ในโฟลเดอร์
- หลังจากลบเสร็จแล้ว ให้เรียกใช้ Epic Games Launcher และยืนยันเกม Fortnite
- ในการยืนยัน ให้คลิก "Library" และคลิกจุดสามจุดถัดจากเกม "Fortnite" และเลือก "Manage"
- เริ่มกระบวนการยืนยันโดยคลิก "ยืนยัน" ในหน้าต่างใหม่ที่เปิดขึ้น
หลังจากขั้นตอนการยืนยันเสร็จสิ้น คุณสามารถเปิดเกมเพื่อตรวจสอบว่าปัญหายังคงมีอยู่หรือไม่
4-) ติดตั้งซอฟต์แวร์ EAC
เราสามารถแก้ไขปัญหานี้ได้โดยติดตั้งซอฟต์แวร์ Easy Anti-Cheat ในเกม Fortnite
- เปิดตำแหน่งไฟล์เกม Fortnite
- เปิดโฟลเดอร์ "Binaries", "Win64" และ "EasyAntiCheat" ตามลำดับในโฟลเดอร์ที่เราพบ
- เปิดโปรแกรม "EasyAntiCheat_Setup.exe" โดยดับเบิลคลิกที่โปรแกรม
- คลิกปุ่ม "ติดตั้ง Easy Anti-Cheat" บนหน้าจอที่เปิดขึ้น
- หลังจากการติดตั้งเสร็จสิ้น ให้คลิกปุ่ม "เสร็จสิ้น" เพื่อสิ้นสุดกระบวนการ
หากขั้นตอนนี้ไม่ได้ผล ให้ลบ Easy Anti-Cheat และติดตั้งใหม่ สำหรับสิ่งนี้
- เปิดตำแหน่งไฟล์เกม Fortnite
- เปิดโฟลเดอร์ "EasyAntiCheat" ในโฟลเดอร์ที่เราพบ
- เปิดโปรแกรม "EasyAntiCheat_Setup.exe" โดยดับเบิลคลิกที่โปรแกรม
- เลือกเกม Fortnite ในโปรแกรมที่เปิดอยู่และถอนการติดตั้งโดยกดตัวเลือก "ถอนการติดตั้ง" ที่ด้านล่างซ้าย
หลังจากขั้นตอนนี้ คุณสามารถลองขั้นตอนการติดตั้งด้านบนอีกครั้ง
5-) ปิดลายเซ็นไดรเวอร์
เราสามารถป้องกันข้อผิดพลาดดังกล่าวได้โดยการปิดลายเซ็นไดรเวอร์ Windows 10
- พิมพ์ cmd ในหน้าจอเริ่มต้นการค้นหา และเรียกใช้ในฐานะ ผู้ดูแลระบบ
- พิมพ์ข้อมูลโค้ดต่อไปนี้บนหน้าจอพรอมต์คำสั่งที่เปิดขึ้นและกด Enter
- bcdedit -ตั้งค่า TESTSIGNING OFF
- bcdedit /set nointegritychecks off
หลังจากใช้กระบวนการสำเร็จแล้ว เราสามารถรีสตาร์ทคอมพิวเตอร์และเรียกใช้เกม Fortnite ได้อย่างสะดวกสบาย
6-) เปลี่ยนโหมดความเข้ากันได้
หากมีความเข้ากันได้ไม่ตรงกันในเกม Fortnite อาจทำให้เราพบข้อผิดพลาดต่างๆ เช่นนี้ สำหรับสิ่งนี้ เราสามารถขจัดปัญหาได้โดยการตรวจสอบความเข้ากันได้
- ก่อนอื่น เรามาเข้าถึงโฟลเดอร์เกม Fortnite กันก่อน
- มาเปิดโฟลเดอร์ "FortniteGame" "Binaries", "Win64" ตามลำดับ
- คลิกขวาที่ไฟล์ "FortniteClient-Win64-Shipping.exe" ในโฟลเดอร์และเข้าถึงเมนู "Properties"
- คลิกที่ตัวเลือก "ความเข้ากันได้" ในหน้าต่างใหม่ที่เปิดขึ้น และทำเครื่องหมายที่ตัวเลือก "เรียกใช้โปรแกรมนี้ในโหมดความเข้ากันได้สำหรับ:"
- จากนั้นเลือก "Windows 8" ด้านล่างและเปิดใช้งานตัวเลือก "เรียกใช้โปรแกรมนี้ในฐานะผู้ดูแลระบบ"
- หลังจากดำเนินการนี้แล้ว มาบันทึกโดยคลิกปุ่ม "นำไปใช้"
หลังจากกระบวนการบันทึกเสร็จสิ้น คุณสามารถเรียกใช้เกมและตรวจสอบว่าปัญหายังคงมีอยู่หรือไม่
ใช่ เพื่อนๆ เราได้แก้ไขปัญหาของเราภายใต้หัวข้อนี้แล้ว หากปัญหาของคุณยังคงอยู่ คุณสามารถถามเกี่ยวกับข้อผิดพลาดที่พบได้โดยเข้าสู่แพลตฟอร์ม FORUM พี>








![วิธีแก้ไขข้อผิดพลาดเซิร์ฟเวอร์ YouTube [400]](https://www.hatauzmani.com/uploads/images/202403/image_380x226_65f1745c66570.jpg)


















