วิธีแก้ไขรหัสข้อผิดพลาด Xbox: 0x87DD0003 บนคอนโซล
ในบทความนี้ เราจะพยายามแก้ไขข้อผิดพลาด "รหัสข้อผิดพลาด: 0x87DD0003" ที่ผู้ใช้คอนโซลพบเมื่อพยายามเข้าสู่ระบบบัญชีของตนผ่านแอปพลิเคชัน Xbox

เมื่อผู้ใช้คอนโซลพยายามเข้าสู่ระบบบัญชีของตนผ่านแอปพลิเคชัน Xbox พวกเขาพบข้อผิดพลาด "มีปัญหากับการอัปเดต" ตามด้วยข้อผิดพลาด "รหัสข้อผิดพลาด: 0x87DD0003" และการเข้าถึงเกมถูกจำกัด หากคุณพบปัญหาดังกล่าว คุณสามารถแก้ไขปัญหาได้โดยทำตามคำแนะนำด้านล่าง
รหัสข้อผิดพลาด Xbox คืออะไร: 0x87DD0003 บนคอนโซล
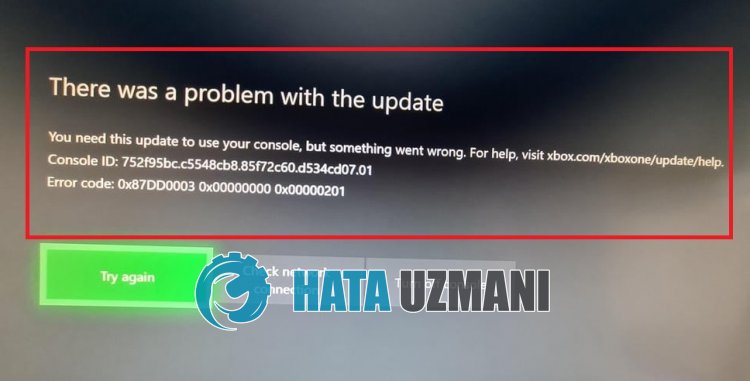
ข้อผิดพลาด Xbox "0x87DD0003" เกิดขึ้นเนื่องจากความล้มเหลวในการเชื่อมต่อกับบริการเซิร์ฟเวอร์ Xbox Live ไม่ว่าด้วยเหตุผลใดก็ตาม
เหตุการณ์นี้อาจเกิดขึ้นเนื่องจาก Xbox ไม่สามารถอ่านบัญชีย่อยที่กำหนดไว้ได้ หรือไม่ยอมรับคำเชิญ
แน่นอน คุณอาจพบข้อผิดพลาดดังกล่าวไม่เพียงเพราะปัญหานี้ แต่ยังเกิดจากปัญหาอื่น ๆ อีกมากมาย
เพื่อจุดประสงค์นี้ เราจะพยายามแก้ไขปัญหาด้วยการให้ข้อมูลเกี่ยวกับวิธีการแก้ไขข้อผิดพลาด "0x87DD0003" ของ Xbox
วิธีแก้ไขรหัสข้อผิดพลาด Xbox: 0x87DD0003 บนคอนโซล
หากต้องการแก้ไขข้อผิดพลาดนี้ คุณสามารถแก้ไขปัญหาได้โดยทำตามคำแนะนำด้านล่าง
1-) เชื่อมโยงบัญชีเด็กอีกครั้ง
หากบัญชีที่คุณใช้เป็นบัญชีย่อย คุณสามารถแก้ไขปัญหาได้โดยการเชื่อมโยงใหม่อีกครั้ง
คุณสามารถทำตามขั้นตอนด้านล่างเพื่อเชื่อมโยงบัญชีย่อยอีกครั้ง:
ขั้นแรก เข้าสู่ระบบบัญชี Microsoft ของคุณโดยเข้าไปที่ลิงก์ด้านล่าง
คลิก "เพิ่มสมาชิกในครอบครัว" ที่มุมขวาบน
จากนั้นเลือกตัวเลือก "สมาชิก" และดำเนินการต่อโดยคลิกปุ่ม "ถัดไป"
หลังจากขั้นตอนนี้ ให้ยอมรับผ่านบัญชีที่คุณเชิญ
หลังจากยอมรับคำเชิญ ให้ออกจากระบบบัญชี Microsoft ของคุณบน Xbox และเข้าสู่ระบบบัญชีย่อยที่คุณเชิญเพื่อตรวจสอบว่าปัญหายังคงมีอยู่หรือไม่
2-) ตรวจสอบการเชื่อมต่อ Xbox Live ของคุณ
ปัญหาต่างๆ กับการเชื่อมต่อ Xbox Live ของคุณอาจทำให้เราประสบปัญหาดังกล่าว
สำหรับสิ่งนี้ เราสามารถตรวจสอบการเชื่อมต่อ Xbox Live ของเราเพื่อดูว่าอะไรเป็นสาเหตุของปัญหา
- กดปุ่ม Xbox บนตัวควบคุมของคุณ
- คลิกที่ตัวเลือก "โปรไฟล์และระบบ" บนหน้าจอที่เปิดขึ้น
- เลือก "การตั้งค่า" ในเมนูและคลิกที่ "ทั่วไป"
- จากนั้นคลิกที่ "การตั้งค่าเครือข่าย" บนหน้าจอที่เปิดขึ้นและเลือก "ทดสอบการเชื่อมต่อเครือข่าย"
หลังจากขั้นตอนนี้ เราจะเข้าใจได้ว่าอะไรเป็นสาเหตุของปัญหาโดยตรวจสอบการเชื่อมต่อเครือข่ายของคุณ
3-) ตรวจสอบบริการ Xbox Live
งานบำรุงรักษาที่ดำเนินการกับบริการ Xbox Live อาจทำให้คุณพบข้อผิดพลาดดังกล่าว
ในกรณีนี้ เราสามารถเข้าใจสาเหตุของปัญหาได้โดยการตรวจสอบ Xbox Live Service ./p>
หากคุณเห็นว่ามีการหยุดทำงาน คุณจะเห็นช่วงวันที่ที่เฉพาะเจาะจงว่าจะแก้ไขการหยุดทำงานเมื่อใด
หลังจากกระบวนการนี้ เราทำอะไรไม่ได้มาก
4-) รีสตาร์ทคอนโซลของคุณ

ปัญหาต่างๆ อาจเกิดขึ้นบนคอนโซล Xbox เราสามารถป้องกันปัญหาเหล่านี้ได้ด้วยการรีสตาร์ทคอนโซลของคุณ
โดยคลิกที่ปุ่ม Xbox ที่อยู่ตรงกลางตัวควบคุมเกมของคุณ คลิกตัวเลือก "รีสตาร์ทคอนโซล" บนหน้าจอที่เปิดขึ้นและรีสตาร์ทคอนโซลของคุณ
หลังจากขั้นตอนนี้ คุณสามารถตรวจสอบว่าปัญหายังคงมีอยู่หรือไม่
5-) เปลี่ยนที่อยู่ DNS

เพื่อแก้ไขข้อผิดพลาดที่เกิดจากปัญหาเครือข่ายดังกล่าว เราสามารถแก้ไขปัญหาได้โดยการเปลี่ยนที่อยู่ DNS
- กดปุ่ม Xbox บนตัวควบคุมของคุณ
- เลือกตัวเลือก "โปรไฟล์และระบบ" บนหน้าจอที่เปิดขึ้นและเปิดเมนู "การตั้งค่า"
- เลือกตัวเลือก "ทั่วไป" ในเมนูและคลิกที่ "การตั้งค่าเครือข่าย"
- จากนั้นคลิกที่ "การตั้งค่าเครือข่ายขั้นสูง" บนหน้าจอที่เปิดขึ้นและเลือก "การตั้งค่า DNS"
- หลังจากขั้นตอนนี้ ให้เลือกตัวเลือก "กำหนดเอง" และกำหนดที่อยู่ DNS ต่อไปนี้
- หลัก: 8.8.8.8
- รอง: 8.8.4.4
หลังจากใช้กระบวนการนี้ คุณจะสามารถตรวจสอบได้ว่าปัญหายังคงมีอยู่หรือไม่
6-) เปิดใช้งาน Home Xbox

บทนำ โปรแกรมเสริม Xbox ช่วยให้มั่นใจได้ว่าใครก็ตามที่ใช้บัญชี Xbox Live ที่คุณใช้จะสามารถใช้เกมและแอปพลิเคชันที่ติดตั้งโดยบุคคลนั้นได้ แม้ว่าบุคคลนั้นจะไม่ได้เข้าสู่ระบบก็ตาม
เราสามารถแก้ไขปัญหาได้โดยการเปิดใช้งานปลั๊กอินนี้
- กดปุ่ม Xbox บนตัวควบคุมของคุณ
- เลือกตัวเลือก "โปรไฟล์และระบบ" บนหน้าจอที่เปิดขึ้นและเปิดเมนู "การตั้งค่า"
- เปิดใช้งานตัวเลือก "เข้าสู่ระบบ Xbox ของฉัน" โดยเลือกตัวเลือก "ทั่วไป" ในเมนู
หลังจากดำเนินการตามขั้นตอนนี้แล้ว คุณสามารถตรวจสอบว่าปัญหายังคงมีอยู่หรือไม่โดยการเรียกใช้เกมหรือแอปพลิเคชัน
7-) เชื่อมต่อกับเซสชัน Xbox Live ของคุณ

หากคุณซื้อเกมหรือแอปพลิเคชันที่คุณต้องการเรียกใช้จาก Microsoft Store คุณจะต้องเชื่อมต่อกับบัญชี Microsoft Store ที่คุณซื้อ
หากคุณเชื่อมต่อกับเซสชันใดๆ บนคอนโซล
- กดปุ่ม Xbox บนตัวควบคุมของคุณ
- เลือกตัวเลือก "โปรไฟล์และระบบ" บนหน้าจอที่เปิดขึ้นและเปิดเมนู "เพิ่มหรือเปลี่ยนแปลง"
- หลังจากขั้นตอนนี้ ให้เลือกตัวเลือก "เพิ่มใหม่" บนหน้าจอที่เปิดขึ้นและป้อนข้อมูลการเข้าสู่ระบบบัญชีของคุณโดยทำตามคำแนะนำที่ปรากฏบนหน้าจอ
หากคุณไม่ได้เชื่อมต่อกับเซสชันใดๆ ในคอนโซล
- เลือกตัวเลือก "เพิ่มใหม่" ที่ปรากฏบนหน้าจอคอนโซลโดยตรง จากนั้นป้อนข้อมูลการเข้าสู่ระบบบัญชีของคุณโดยทำตามคำแนะนำที่ปรากฏบนหน้าจอ
หลังจากขั้นตอนนี้ คุณสามารถตรวจสอบว่าปัญหายังคงมีอยู่หรือไม่โดยการเรียกใช้เกมหรือแอปพลิเคชันของคุณ








![วิธีแก้ไขข้อผิดพลาดเซิร์ฟเวอร์ YouTube [400]](https://www.hatauzmani.com/uploads/images/202403/image_380x226_65f1745c66570.jpg)


















