วิธีแก้ไขข้อผิดพลาดเครื่องพิมพ์ Windows 0x0000520
ข้อผิดพลาด "Windows ไม่สามารถเชื่อมต่อกับเครื่องพิมพ์ – ข้อผิดพลาด: 0x0000520" ที่ผู้ใช้ Windows พบเมื่อต้องการเชื่อมต่อหรือพิมพ์ไปยังเครื่องพิมพ์บนเครือข่ายเนื่องจากความปลอดภัยของ Windows หากคุณพบข้อผิดพลาดดังกล่าว บทความนี้จะเป็นแนวทางสำหรับคุณ

เราจะพยายามแก้ไขข้อผิดพลาด "Windows ไม่สามารถเชื่อมต่อกับเครื่องพิมพ์ – ข้อผิดพลาด: 0x0000520" ซึ่งผู้ใช้ Windows พบเมื่อพยายามเชื่อมต่อ เครื่องพิมพ์ผ่านเครือข่ายหรือเมื่อพวกเขาพยายามเชื่อมต่อเครื่องพิมพ์ เราจะลอง หากคุณพบข้อผิดพลาดดังกล่าว คุณสามารถแก้ไขปัญหาได้โดยดำเนินการดังต่อไปนี้
Windows 0x0000520 ข้อผิดพลาดในการพิมพ์เครือข่ายคืออะไร
ข้อผิดพลาดนี้พบโดยผู้ใช้จำนวนมากในการอัปเดตความปลอดภัยใหม่ของ Windows ทำให้ไม่สามารถเชื่อมต่อเครือข่ายได้ ปัญหานี้อาจเกิดขึ้นพร้อมกับข้อผิดพลาด "Windows ไม่สามารถเชื่อมต่อกับเครื่องพิมพ์ – ข้อผิดพลาด: 0x0000520" หากคุณกำลังประสบปัญหาดังกล่าว คุณสามารถแก้ไขปัญหาได้โดยดำเนินการดังต่อไปนี้
วิธีการแก้ไขข้อผิดพลาดการพิมพ์ผ่านเครือข่ายของ Windows 0x0000007c
เพื่อแก้ไขข้อผิดพลาดนี้ เราสามารถแก้ปัญหาได้โดยการแก้ไขบล็อคโค้ดต่างๆ ในรีจิสทรี แน่นอน เราอาจไม่สามารถแก้ปัญหาด้วยรีจิสทรีเพียงอย่างเดียวได้ สำหรับสิ่งนี้ เราจะพยายามแก้ไขโดยบอกคำแนะนำสองสามข้อให้คุณทราบ
1-) เปิดการป้องกันเครื่องพิมพ์
เราสามารถแก้ปัญหานี้ได้อย่างสมบูรณ์โดยเปิดใช้งานการป้องกันเครื่องพิมพ์ในรีจิสทรี สำหรับสิ่งนี้;
- เปิดหน้าจอเริ่มการค้นหาโดยพิมพ์ regedit
- พิมพ์ Computer\HKEY_LOCAL_MACHINE\SYSTEM\CurrentControlSet\Control\Print ในช่องค้นหาด้านบนแล้วกด Enter หากไม่พบเส้นทาง ให้ค้นหาด้วยตนเอง
- สร้างรีจิสทรีใหม่โดยคลิกขวาบนหน้าจอที่เปิดขึ้นทางด้านขวาและเลือก ใหม่>ค่า DWORD (32 บิต) .

- ตั้งชื่อรีจิสทรีที่เราเพิ่งสร้างขึ้น RpcAuthnLevelPrivacyEnabled และดับเบิลคลิกที่มัน
- ตั้งค่า ข้อมูลค่า เป็น 0 บนหน้าจอที่เปิดขึ้นและกดปุ่ม ตกลง

หลังจากดำเนินการตั้งค่าแล้ว การรีสตาร์ทคอมพิวเตอร์จะช่วยขจัดข้อผิดพลาดนี้ให้หมดไป
2-) อัปเดต Windows
หากระบบปฏิบัติการ Windows ของคุณไม่ทันสมัย คุณอาจพบปัญหาดังกล่าว สำหรับสิ่งนี้ คุณสามารถตรวจสอบว่าระบบปฏิบัติการของคุณทันสมัยหรือไม่
- ในหน้าจอเริ่มค้นหา ให้พิมพ์ "การตั้งค่า Windows Update" แล้วเปิดขึ้น
- กดปุ่ม "ตรวจสอบการอัปเดต" ในหน้าต่างที่เปิดขึ้น
หลังจากขั้นตอนนี้ จะตรวจสอบว่าระบบปฏิบัติการ windows ของคุณทันสมัยหรือไม่ หากตรวจพบเวอร์ชันใหม่ คุณจะติดตั้งเวอร์ชันใหม่ลงในคอมพิวเตอร์ได้
3-) ใช้เครื่องมือแก้ปัญหา
เราสามารถขจัดปัญหาได้โดยใช้ซอฟต์แวร์ตัวแก้ไขปัญหาที่รวมอยู่ในระบบปฏิบัติการ Windows
- ในหน้าจอเริ่มค้นหา ให้พิมพ์ "การตั้งค่าการแก้ปัญหา" แล้วเปิดขึ้น
- คลิกที่ "ตัวแก้ไขปัญหาเพิ่มเติม" บนหน้าจอที่เปิดขึ้น
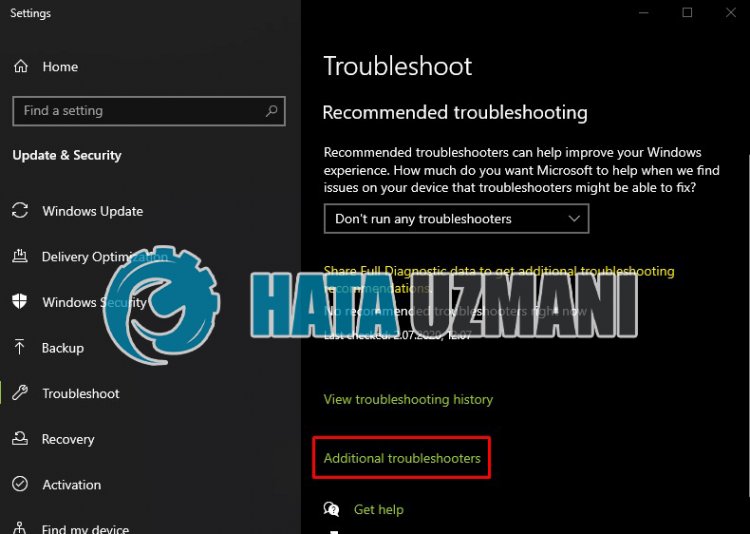
- คลิกที่ตัวเลือก "เครื่องพิมพ์" บนหน้าจอที่เปิดขึ้น และกดปุ่ม "เรียกใช้ตัวแก้ไขปัญหา"
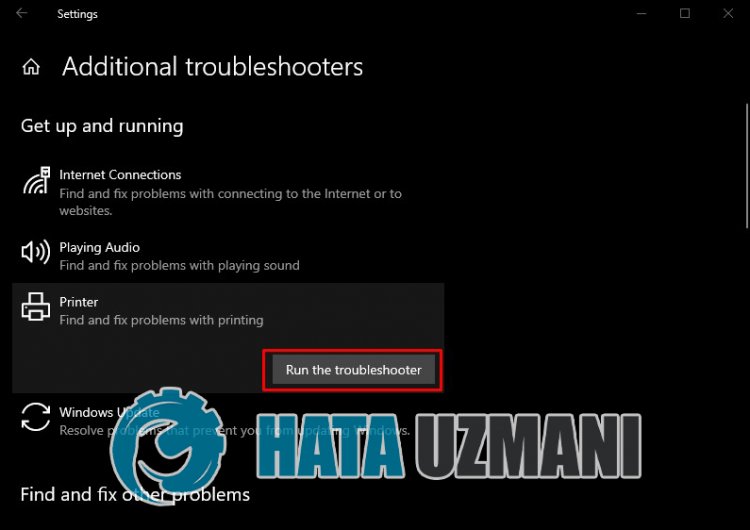
หลังจากขั้นตอนนี้ ระบบปฏิบัติการของคุณจะช่วยคุณแก้ปัญหาที่พบ
4-) สร้างการเชื่อมต่ออีกครั้ง
พอร์ตที่แนะนำสำหรับผู้ที่เชื่อมต่อกับเครื่องพิมพ์ผ่าน IP มีดังนี้
- เปิดหน้าจอเริ่มค้นหาโดยพิมพ์ แผงควบคุม
- ดูอุปกรณ์และเครื่องพิมพ์
- ค้นหาเครื่องพิมพ์ของคุณในหัวข้อย่อยของหมวดหมู่เครื่องพิมพ์และคลิกขวาที่เครื่องพิมพ์
- คลิกที่ตัวเลือก คุณสมบัติของเครื่องพิมพ์ ในเมนูที่แสดงรายการ
- เปิดโดยคลิกที่ตัวเลือก พอร์ต ในเมนูด้านบน
หลังจากกระบวนการนี้ พอร์ตจะแสดงรายการด้านล่าง หากพอร์ตที่มีเครื่องหมาย WSD ทำเครื่องหมายไว้ที่พอร์ตด้านล่าง คุณอาจพบปัญหาดังกล่าว สำหรับสิ่งนี้ เราจะต้องถอนการติดตั้งและติดตั้งอุปกรณ์เครื่องพิมพ์ใหม่อย่างสมบูรณ์
- กลับไปที่หน้าจอ อุปกรณ์และเครื่องพิมพ์
- คลิกขวาที่เครื่องพิมพ์เพื่อพิมพ์ไปยัง ถอนการติดตั้งอุปกรณ์ แล้วคลิก
- คลิกที่ตัวเลือก เพิ่มเครื่องพิมพ์ ที่ด้านบนซ้าย
- คลิกที่ตัวเลือก "เครื่องพิมพ์ที่ฉันต้องการไม่อยู่ในรายการ" บนหน้าจอที่สแกน
- ในหน้าจอ เราจะพบกับ เลือก "เพิ่มเครื่องพิมพ์โดยใช้ที่อยู่ TCP/IP หรือชื่อโฮสต์" ถัดไป strong>< เรากดปุ่มspan>
- เลือกตัวเลือกประเภทอุปกรณ์ "อุปกรณ์ TCP/IP" แล้วเลือก " ตัวเลือกด้านล่าง ป้อนที่อยู่ IP ของเครื่องพิมพ์ในส่วน "ชื่อโฮสต์หรือที่อยู่ IP" และลบช่องทำเครื่องหมายด้านล่าง ถัดไป กดปุ่ม
- เลือกยี่ห้อและไดรเวอร์ของอุปกรณ์ในหน้าจอที่เปิดขึ้น แล้วกดปุ่ม ถัดไป
- ในอีกหน้าจอที่ปรากฏขึ้น ให้ระบุชื่อเครื่องพิมพ์แล้วกดปุ่ม ถัดไป
หลังจากขั้นตอนนี้ เครื่องพิมพ์ของคุณจะถูกเพิ่มไปยังส่วนอุปกรณ์อีกครั้ง เราจะไม่พบปัญหานี้อีกต่อไปในขณะที่เรากำลังเชื่อมต่อจากที่อยู่ IP
5-) อัปเดตเครื่องพิมพ์
หากเครื่องพิมพ์ของคุณล้าสมัย เครื่องพิมพ์อาจไม่รองรับระบบปฏิบัติการ Windows ของคุณ สำหรับสิ่งนี้ เราสามารถขจัดปัญหาด้วยการทำให้เครื่องพิมพ์ทันสมัยอยู่เสมอ
- ในหน้าจอเริ่มค้นหา ให้พิมพ์ "ตัวจัดการอุปกรณ์" แล้วเปิดขึ้นมา
- ค้นหาอุปกรณ์เครื่องพิมพ์ของคุณในหน้าต่างที่เปิดขึ้น ให้คลิกขวาที่อุปกรณ์นั้นแล้วคลิก "อัปเดตซอฟต์แวร์ไดรเวอร์" จากตัวเลือกต่างๆ
- จากนั้นเริ่มการสแกนโดยคลิก "ค้นหาซอฟต์แวร์ไดรเวอร์ที่อัปเดตโดยอัตโนมัติ"
หลังจากขั้นตอนนี้ ระบบจะตรวจสอบว่าไดรเวอร์ปัจจุบันเป็นเวอร์ชันล่าสุดหรือไม่ อย่างไรก็ตาม สถานการณ์นี้อาจแก้ไขได้ไม่เต็มที่ เนื่องจากระบบอาจยืนยันได้ไม่เต็มที่ว่าเครื่องพิมพ์เป็นปัจจุบันหรือไม่ สำหรับสิ่งนี้ คุณสามารถค้นหารุ่นเครื่องพิมพ์ของคุณในเบราว์เซอร์ ดาวน์โหลดไดรเวอร์ล่าสุด และติดตั้งบนระบบปฏิบัติการของคุณ








![วิธีแก้ไขข้อผิดพลาดเซิร์ฟเวอร์ YouTube [400]](https://www.hatauzmani.com/uploads/images/202403/image_380x226_65f1745c66570.jpg)










