วิธีแก้ไขรหัสข้อผิดพลาดการซูม 5003
ในบทความนี้เราจะพยายามแก้ปัญหา "Error Code 5003" ที่ผู้ใช้ Zoom พบในโปรแกรม

การเข้าถึงเซสชันของผู้ใช้ Zoom ถูกจำกัดโดยพบปัญหา "รหัสข้อผิดพลาด 5003" ภายในโปรแกรม หากคุณกำลังประสบปัญหาดังกล่าว คุณสามารถเข้าถึงวิธีแก้ไขโดยทำตามคำแนะนำด้านล่าง
รหัสข้อผิดพลาดการซูม 5003 คืออะไร
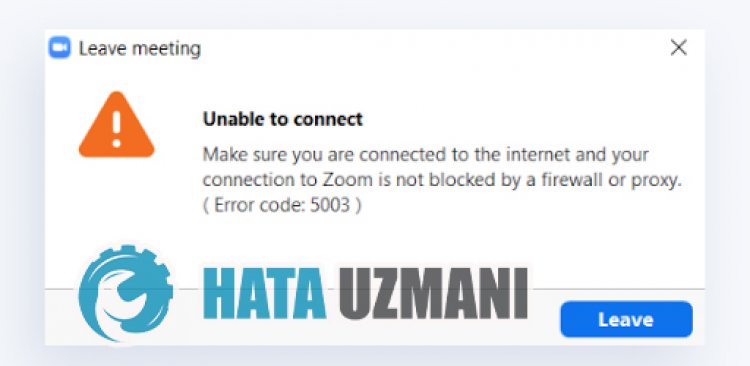
ข้อผิดพลาดนี้ซึ่งผู้ใช้ Zoom พบขณะพยายามเชื่อมต่อกับเซสชัน อาจเกิดขึ้นเนื่องจากเหตุผลทางอินเทอร์เน็ตหรือการบล็อกการเข้าถึงด้วยเหตุผลด้านความปลอดภัย สำหรับสิ่งนี้ เราได้ให้ข้อมูลแก่คุณเกี่ยวกับวิธีแก้ปัญหาดังกล่าวโดยกล่าวถึงคำแนะนำสองสามข้อ
วิธีแก้ไขรหัสข้อผิดพลาดการซูม 5003
ในการแก้ไขข้อผิดพลาดนี้ คุณสามารถแก้ไขปัญหาได้โดยทำตามคำแนะนำด้านล่าง
1-) ล้างแคช DNS
เราสามารถแก้ปัญหาได้โดยการล้างแคช DNS สำหรับสิ่งนี้;
- พิมพ์ cmd บนหน้าจอเริ่มค้นหาและเรียกใช้ในฐานะผู้ดูแลระบบ
- พิมพ์รหัสบรรทัดต่อไปนี้ตามลำดับบนหน้าจอพร้อมรับคำสั่งแล้วกด Enter
- ipconfig /flushdns
- netsh int ipv4 รีเซ็ต
- netsh int ipv6 รีเซ็ต
- netsh winhttp รีเซ็ตพร็อกซี
- netsh winsock รีเซ็ต
- ipconfig / registerdns
- หลังจากขั้นตอนนี้ จะแสดงว่าแคช DNS และพร็อกซีของคุณถูกล้างสำเร็จแล้ว
หลังจากขั้นตอนนี้ คุณสามารถเปิดแอปพลิเคชันได้โดยรีสตาร์ทคอมพิวเตอร์ หากปัญหายังคงอยู่ ให้ไปที่ข้อเสนอแนะอื่น
2-) ลงทะเบียนเซิร์ฟเวอร์ DNS อื่น
หากไม่มีกระบวนการข้างต้นเกิดขึ้น ให้บันทึกเซิร์ฟเวอร์ DNS อื่นลงในคอมพิวเตอร์ของเรา
- เปิดแผงควบคุม
- เลือกตัวเลือกเครือข่ายและอินเทอร์เน็ต
- บนหน้าจอที่เปิดขึ้น ให้เปิด Network and Sharing Center
- คลิกที่ตัวเลือก "เปลี่ยนการตั้งค่าอะแดปเตอร์" ทางด้านซ้าย
- เปิดเมนูคุณสมบัติโดยคลิกขวาที่ประเภทการเชื่อมต่อของคุณ
- ดับเบิลคลิก Internet Protocol รุ่น 4 (TCP /IPv4)
- ลองใช้การตั้งค่าโดยพิมพ์เซิร์ฟเวอร์ Google DNS ที่เราจะให้ด้านล่าง
- เซิร์ฟเวอร์ DNS ที่ต้องการ: 8.8.8.8
- เซิร์ฟเวอร์ DNS อื่น: 8.8.4.4
- จากนั้นคลิกที่ตัวเลือก "ยืนยันการตั้งค่าเมื่อออก" และกดปุ่ม OK และใช้ขั้นตอน
หลังจากขั้นตอนนี้ เราสามารถเรียกใช้แอปพลิเคชันได้โดยการรีสตาร์ทคอมพิวเตอร์
3-) ปิดโปรแกรมป้องกันไวรัส
ปิดใช้งานโปรแกรมป้องกันไวรัสที่คุณใช้หรือลบออกจากคอมพิวเตอร์ของคุณโดยสมบูรณ์ หากคุณกำลังใช้ Windows Defender ให้ปิดการใช้งาน สำหรับสิ่งนี้;
- ในหน้าจอเริ่มการค้นหา ให้พิมพ์ "การป้องกันไวรัสและภัยคุกคาม" แล้วเปิดขึ้น
- จากนั้นคลิกที่ "จัดการการตั้งค่า"
- เปลี่ยนการป้องกันตามเวลาจริงเป็น "ปิด"
หลังจากกระบวนการนี้ มาปิดการป้องกันไฟล์เรียกค่าไถ่อื่น ๆ
- เปิดหน้าจอเริ่มต้นการค้นหา
- เปิดหน้าจอค้นหาโดยพิมพ์ "การตั้งค่าความปลอดภัยของ Windows"
- คลิกที่ตัวเลือก "การป้องกันไวรัสและภัยคุกคาม" บนหน้าจอที่เปิดขึ้น
- คลิกตัวเลือกการป้องกันแรนซัมแวร์ในเมนู
- บนหน้าจอที่เปิดขึ้น ให้ปิดการเข้าถึงโฟลเดอร์ที่ควบคุม
หลังจากดำเนินการนี้ เราจะต้องเพิ่มไฟล์โปรแกรม Zoom เป็นข้อยกเว้น
- ในหน้าจอเริ่มการค้นหา ให้พิมพ์ "การป้องกันไวรัสและภัยคุกคาม" แล้วเปิดขึ้น
- เลือกจัดการการตั้งค่าภายใต้การตั้งค่าการป้องกันไวรัสและภัยคุกคาม จากนั้นเลือกเพิ่มหรือลบการยกเว้นในส่วนการยกเว้น
- เลือก Add an exclusion จากนั้นเลือกโฟลเดอร์โปรแกรม Zoom ที่บันทึกไว้ในดิสก์ของคุณ
หลังจากขั้นตอนนี้ ปิดโปรแกรม Zoom อย่างสมบูรณ์ด้วยความช่วยเหลือของตัวจัดการงาน และลองเรียกใช้โปรแกรม Zoom อีกครั้ง หากปัญหายังคงอยู่ ไปที่คำแนะนำต่อไปของเรา
4-) ตรวจสอบเซิร์ฟเวอร์ซูม
การบำรุงรักษาหรือปัญหาใดๆ ในเซิร์ฟเวอร์ Zoom อาจทำให้เราประสบปัญหาดังกล่าว สำหรับสิ่งนี้ คุณสามารถยืนยันได้ว่าปัญหาเกิดจากเซิร์ฟเวอร์หรือไม่ โดยการตรวจสอบสถานะเซิร์ฟเวอร์การซูมที่พัฒนาโดย Zoom








![วิธีแก้ไขข้อผิดพลาดเซิร์ฟเวอร์ YouTube [400]](https://www.hatauzmani.com/uploads/images/202403/image_380x226_65f1745c66570.jpg)


















