Hur man åtgärdar zoomfelkod 5003
I den här artikeln kommer vi att försöka lösa problemet med "Felkod 5003" som Zoom-användare stöter på i programmet.

Zoomanvändares åtkomst till sessionen begränsas genom att stöta på problemet med "Error Code 5003" i programmet. Om du står inför ett sådant problem kan du nå lösningen genom att följa förslagen nedan.
Vad är Zoom Error Code 5003?
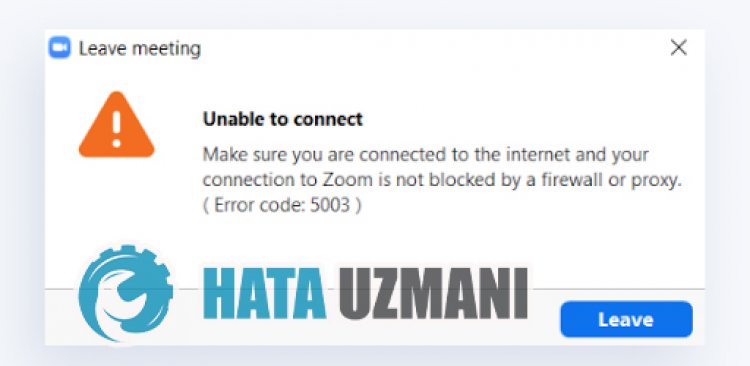
Detta fel, som Zoom-användare stöter på när de försöker ansluta till sessionen, kan uppstå på grund av internetorsaken eller åtkomstblockeringen av säkerhetsskäl. För detta har vi gett dig information om hur du löser ett sådant problem genom att nämna några förslag.
Hur man åtgärdar zoomfelkod 5003
För att åtgärda det här felet kan du nå lösningen på problemet genom att följa förslagen nedan.
1-) Rensa DNS-cache
Vi kan lösa problemet genom att rensa DNS-cachen. För detta;
- Skriv cmd på startskärmen och kör den som administratör.
- Skriv följande kodrader i ordning på kommandotolksskärmen och tryck på enter.
- ipconfig /flushdns
- netsh int ipv4 återställning
- netsh int ipv6 återställning
- netsh winhttp återställningsproxy
- netsh winsock återställning
- ipconfig /registerdns
- Efter denna process kommer det att visa att din dns-cache och proxyservrar har rensats.
Efter denna process kan du öppna programmet genom att starta om datorn. Om problemet kvarstår, låt oss gå vidare till ett annat förslag.
2-) Registrera en annan DNS-server
Om ingen av ovanstående processer har hänt, låt oss spara en annan DNS-server till vår dator.
- Öppna kontrollpanelen.
- Välj alternativet Nätverk och Internet.
- Öppna nätverks- och delningscenter på skärmen som öppnas.
- Klicka på alternativet "Ändra adapterinställningar" till vänster.
- Öppna menyn Egenskaper genom att högerklicka på din anslutningstyp.
- Dubbelklicka på Internet Protocol Version 4 (TCP /IPv4).
- Låt oss tillämpa inställningarna genom att skriva in Googles DNS-server som vi kommer att ge nedan.
- Föredragen DNS-server: 8.8.8.8
- Annan DNS-server: 8.8.4.4
- Klicka sedan på alternativet "Verifiera inställningar vid avslut" och tryck på OK-knappen och tillämpa procedurerna.
Efter denna process kan vi köra programmet genom att starta om datorn.
3-) Stäng av antivirusprogrammet
Inaktivera alla antivirusprogram du använder eller ta bort det helt från din dator. Om du använder Windows Defender, inaktivera det. För detta;
- Skriv "virus- och hotskydd" på startskärmen och öppna den.
- Klicka sedan på "Hantera inställningar".
- Stäng av realtidsskyddet till "Av".
Efter denna process, låt oss stänga av annat skydd för lösensumma.
- Öppna startskärmen för sökning.
- Öppna sökskärmen genom att skriva "Windows säkerhetsinställningar".
- Klicka på alternativet "Virus- och hotskydd" på skärmen som öppnas.
- Klicka på alternativet Ransomware Protection i menyn.
- Stäng av kontrollerad mappåtkomst på skärmen som öppnas.
Efter att ha utfört denna operation måste vi lägga till Zoom-programfilerna som ett undantag.
- Skriv "virus- och hotskydd" på startskärmen och öppna den.
- Välj Hantera inställningar under Virus- och hotskyddsinställningar och sedan Lägg till eller ta bort undantag under Uteslutningar .
- Välj Lägg till ett undantag och välj sedan mappen Zoom-program sparad på din disk.
Efter denna process, stäng Zoom-programmet helt med hjälp av en aktivitetshanterare och försök köra Zoom-programmet igen. Om problemet kvarstår, låt oss gå vidare till vårt nästa förslag.
4-) Kontrollera Zoom-servrar
Eventuellt underhåll eller problem på Zoom-servrar kan få oss att stöta på sådana problem. För detta kan du bekräfta om problemet orsakas av servrarna genom att kontrollera zoomserverns status utvecklad av Zoom.








![Hur åtgärdar jag YouTube-serverfelet [400]?](https://www.hatauzmani.com/uploads/images/202403/image_380x226_65f1745c66570.jpg)




















