Hur fixar jag Windows Update Error 0x80080005?
I den här artikeln kommer vi att försöka lösa 0x80080005-felet som Windows-användare stöter på när de uppdaterar.
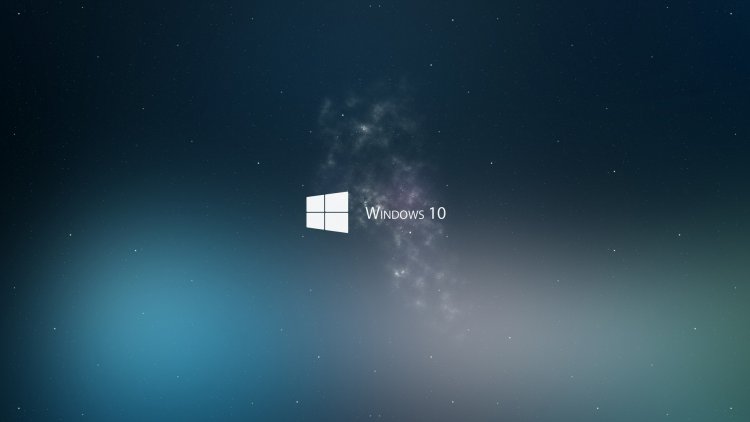
0x80080005-felet som Windows-användare stöter på vid uppdatering kan påverka Windows-prestanda och orsaka olika fel. Om du står inför ett sådant problem kan du hitta lösningen genom att följa stegen nedan.
Vad är Windows 0x80080005 Update Error?
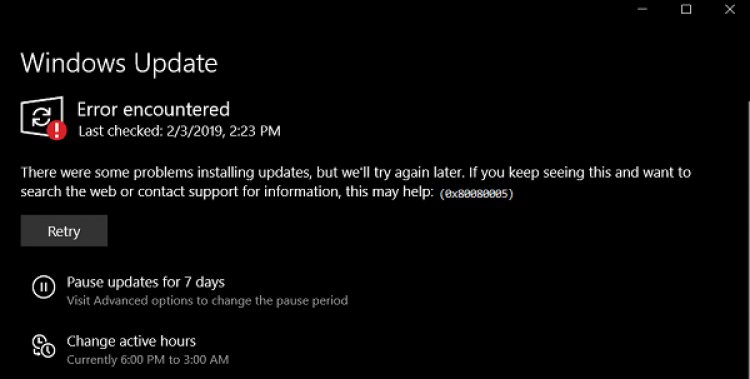
Huvudorsaken till detta fel beror på den skadade eller korrupta filnedladdningen, som påverkas av eventuella problem på grund av den automatiska nedladdningsuppdateringen i bakgrunden. För detta kan vi fixa det här felet genom att avinstallera eller reparera den skadade eller korrupta nedladdade uppdateringstjänsten. Låt oss försöka lösa problemet genom att följa förslagen nedan.
Hur fixar jag Windows 0x80080005 uppdateringsfel?
För att lösa det här felet vi stötte på kan vi nå lösningen på problemet genom att utföra följande förslag.
1-) Använd programmet Windows Update Assistant
Programmet Windows Update Assistant som utvecklats av Windows kan hjälpa till att lösa alla problem vi stöter på. Om du säger att du får felet 0x80080005 när du uppdaterar Windows kan du få hjälp genom att ladda ner programmet Windows Update Assistant.
Klicka för att ladda ner Windows Update Assistant
- När du har slutfört nedladdningen klickar du på knappen "Uppdatera nu" och väntar på uppdateringsprocessen. Din process kan ta lång tid. För detta ska du inte stänga av eller starta om datorn förrän uppdateringen är klar.
2-) Slå av och på Windows Update
Om problemet kvarstår kan vi åtgärda det här problemet genom att stänga av och på Windows Update. För detta kommer vi att utföra processen med hjälp av en kodrad.
- Skriv "cmd" i startskärmen och kör den som administratör.
- Skriv "sc delete wuauserv" i kommandotolksskärmen och tryck på enter.
Med den här processen har vi stängt av Windows-uppdateringen. I vår nästa åtgärd kommer vi att aktivera Windows Update igen.
- Öppna kommandotolken igen som administratör och klistra in "sc create wuauserv DisplayName= "Windows Update" binpath= "C:\WINDOWS\system32\svchost.exe -k netsvcs -p" Start= delayed-auto depend= RpcSs"-kod på skärmen .
Efter denna process har vi installerat om Windows Update-tjänsten. I nästa åtgärd måste vi starta Windows Update-tjänsten.
- Skriv "Tjänster" i startskärmen för sökning och öppna den.
- På skärmen som öppnas dubbelklickar vi på tjänsten "Windows Update".
- På skärmen vi stöter på, ställ in starttypen till "Automatisk".
- Sedan kör vi tjänsten genom att klicka på knappen "Start" nedan.
3-) Ta bort uppdateringsfiler
Saknade eller skadade filer i mappen som lagras som ett arkiv under Windows uppdateringsprocessen kan orsaka problem. För detta kan vi utföra ominstallationsprocessen genom att helt radera dessa sparade filer.
- Gå till filplatsen som jag lämnar åt sidan. C:\Windows\SoftwareDistribution\Download
- Mapparna kommer att listas på skärmen som öppnas. Dessa mappar är filerna som arkiveras under uppdateringsprocessen, vi tar bort dessa filer helt och tömmer papperskorgen.
4-) Ta bort Cookie-filer
Windows hanterar sin verksamhet genom att vara värd för en tillfällig mapp för att hålla applikationer igång i bakgrunden. Om någon av dessa temporära filer inte fungerar kan det orsaka sådana problem. För detta kan vi behöva ta bort temporära filer och tömma dem från papperskorgen.
- Vi skriver %temp% på startskärmen för sökning och öppnar den.
- På skärmen som öppnas tar vi bort alla filer och tömmer papperskorgen.
Efter denna process kommer de tillfälliga filerna att raderas, belastningen på datorn kommer att minska och olika problem försvinner.
5-) Fixa Windows-fel
Skadade eller korrupta filer i Windows kan orsaka olika fel. För detta kommer vi att dela två kodblock med dig och försöka skanna och reparera skadade eller korrupta filer.
- Skriv cmd på startskärmen för sökning och kör den som administratör.
- I kommandotolksskärmen som öppnas, skriv in följande koder i ordning och tryck på enter.
- DISM.exe /Online /Cleanup-image /Restorehealth
- sfc /scannow
Stäng inte kommandotolksskärmen innan åtgärden äger rum. När processen är klar startar du om datorn och kontrollerar om uppdateringsprocessen har ägt rum.








![Hur åtgärdar jag YouTube-serverfelet [400]?](https://www.hatauzmani.com/uploads/images/202403/image_380x226_65f1745c66570.jpg)




















