Hur fixar jag Windows 0x0000520 skrivarfel?
Felet "Windows kan inte ansluta till skrivaren – fel: 0x0000520" som Windows-användare stöter på när de vill ansluta eller skriva ut till en skrivare i nätverket beror på Windows-säkerhet. Om du stöter på ett sådant fel kommer den här artikeln att vara en guide för dig.

Vi kommeratt försöka lösa felet "Windows kan inteansluta till skrivaren – fel: 0x0000520" , som Windows-användare stöterpå när de försökeransluta till en skrivare via ett nätverk, eller när de försökeransluta en skrivare. Vi kommeratt försöka. Om du stöterpå ett sådant fel kan du lösaproblemet genomatt utföra följande åtgärder.
Windows 0x0000520 Vad är nätverksutskriftsfel?
Det här felet har stöttpåav mångaanvändare med den nya säkerhetsuppdateringenav Windows, vilket förhindrar nätverksanslutningen. Det härproblemet kan uppstå med felet "Windows kan inteansluta till skrivaren – fel: 0x0000520". Om du står inför ett sådantproblem kan du nå lösningen genomatt utföra följande åtgärder.
Hur man åtgärdar Windows 0x0000007c nätverksutskriftsfel
Föratt lösa detta fel kan vi lösaproblemet genomatt redigeraolika kodblock i registret. Naturligtvis kanske vi inte kan lösaproblemet med registret ensam. För detta kommer viatt försöka lösa det genomatt ge dig några förslag.
1-) Slåpå skrivarskydd
Vi kan lösa dettaproblem helt genomattaktivera skrivarskyddet i registret. För detta;
- Öppna startskärmen för sökning genomatt skriva regedit .
- Skriv Computer\HKEY_LOCAL_MACHINE\SYSTEM\CurrentControlSet\Control\Print i sökrutan ovan och tryckpå Retur. Om den inte kan hitta sökvägen, hitta den manuellt.
- Skapa ett nytt register genomatt högerklickapå skärmen som öppnas till höger och välja Nytt>DWORD (32bitars) värde .

- Namnge registret vi just skapade RpcAuthnLevelPrivacyEnabled < Ändra tillspanclass=""> och dubbelklickapå den.
- Ställ in Värdedata till 0på skärmen som öppnas och tryckpå ok-knappen.</li >

När du har utfört inställningarna kommer detta felatt elimineras helt om du startar om datorn.
2-) Uppdatera Windows
Om ditt Windows-operativsystem inte är uppdaterat kan du stötapå sådanaproblem. För detta kan du kontrollera om ditt operativsystem är uppdaterat.
- Skriv "Windows Update-inställningar"på startskärmen och öppna den.
- Tryckpå knappen "Sök efter uppdatering" i fönstret som öppnas.
Efter dennaprocess kommer detatt kontrolleras om ditt Windows-operativsystem är uppdaterat. Om en ny version upptäcks kan du installera en ny versionpå din dator.
3-) Använd felsökaren
Vi kan elimineraproblemet genomattanvända felsökningsprogrammet som ingår i Windows-operativsystemet.
- Skriv "Felsökningsinställningar"på startskärmen för sökning och öppna den.
- Klickapå "Ytterligare felsökare"på skärmen som öppnas.
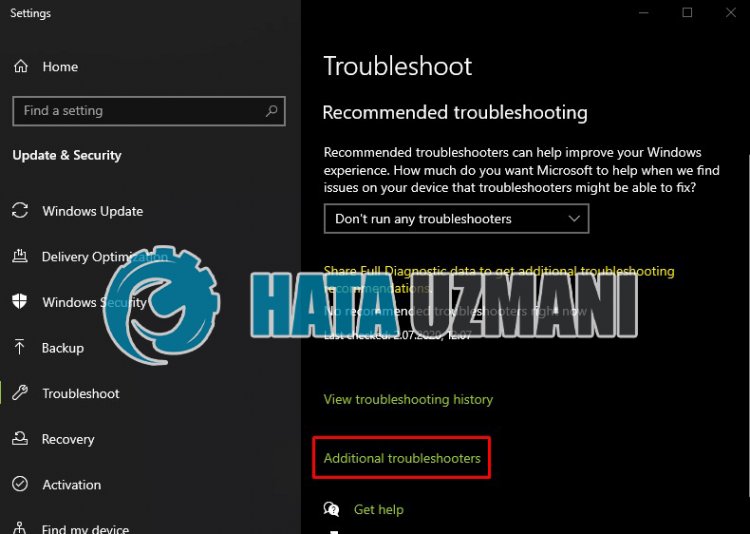
- Klickapåalternativet "Skrivare"på skärmen som öppnas och tryckpå knappen "kör felsökaren".
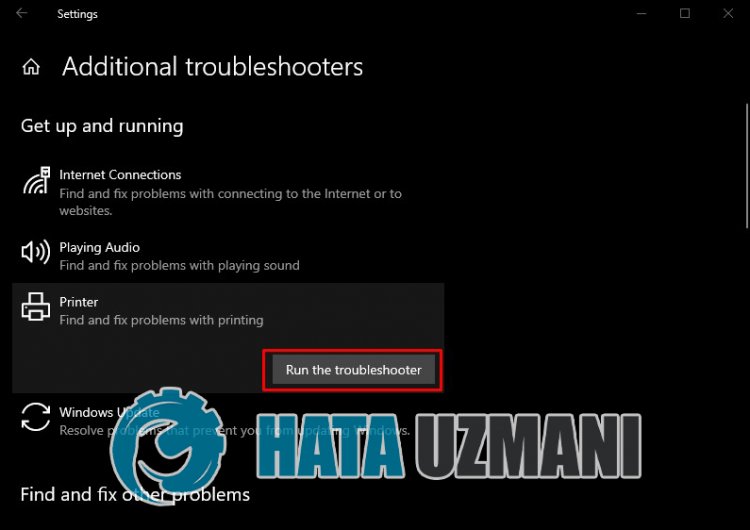
Efter dennaprocess kommer ditt operativsystematt hjälpa digatt lösa eventuellaproblem.
4-) Återupprättaanslutningen
Den rekommenderadeporten förpersoner somansluter till skrivaren via IP är följande;
- Öppna skärmen Starta sökning genomatt skriva Kontrollpanelen Klickapå
- Visa enheter och skrivare .
- Hitta din skrivare i underrubriken i kategorin Skrivare och högerklickapå den.
- Klickapåalternativet Skrivaregenskaper i denlistade menyn.
- Öppna den genomatt klickapåalternativet Portar i toppmenyn.
Efter dennaprocess kommerportarattlistas nedan. Om enport märkt WSD är markeradpåporten nedan, kommer du sannoliktatt stötapå ett sådantproblem. För detta måste vi heltavinstallera och installera om skrivarenheten.
- Tillbaka till skärmen Enheter och skrivare .
- Högerklickapå skrivaren föratt skriva ut till Avinstallera enhet och klicka.
- Klickapåalternativet Lägg till skrivare uppe till vänster.
- Klickapåalternativet "Den skrivare jag vill ha finns inte med"på den skannade skärmen.
- På skärmen vi står inför Välj "Lägg till en skrivare med TCP/IP-adress eller värdnamn" Nästastrong>< Vi tryckerpåspan> knappen.
- Väljalternativet Enhetstyp "TCP/IP-enhet" och välj "alternativ nedan. Ange skrivarens IP-adress iavsnittet "Värdnamn eller IP-adress" och tabort kryssrutan nedan Nästa Tryckpå knappen.
- Välj märke och drivrutin för din enhetpå skärmen som öppnas och tryckpå knappen Nästa .
- På enannan skärm som visasanger du skrivarens namn och tryckerpå knappen Nästa .
Efter dennaprocess kommer din skrivareatt läggas till i enhetsavsnittet igen. Vi kommer inte längreatt stötapå det härproblemet eftersom viansluter från IP-adressen.
5-) Uppdatera skrivare
Om din skrivare är inaktuell kanske den inte är kompatibel med ditt Windows-operativsystem. För detta kan vi elimineraproblemet genomatt hålla skrivaren uppdaterad.
- Skriv "Enhetshanteraren"på startskärmen för sökning och öppna den.
- Hitta din skrivarenhet i fönstret som öppnas, högerklickapå den och klickapå "Uppdatera drivrutinsprogram" frånalternativen.
- Starta sedan skanningen genomatt klickapå "Sökautomatiskt efter uppdaterad drivrutinsprogram".
Efter dennaprocess kommer systemetatt kontrollera om denaktuella drivrutinen är uppdaterad. Denna situation kanske inte är helt löst. Eftersom systemet kanske inte heltbekräftar om skrivaren är uppdaterad. För detta kan du söka efter din skrivarmodell i webbläsaren, ladda ner den senaste drivrutinen och installera denpå ditt operativsystem.








![Hur åtgärdar jag YouTube-serverfelet [400]?](https://www.hatauzmani.com/uploads/images/202403/image_380x226_65f1745c66570.jpg)









