Fix: Windows 11 KB5025221-uppdatering kommer inte att laddas ner/installeras
Vi kommer att prata om lösningen att inte ladda ner eller installera KB5025221-uppdateringen som Windows 11-användare stöter på.

Windows 10-användare kan inte uppdatera operativsystemet genom att stöta på problemet med att inte installera och ladda ner medan KB5025221-uppdateringen installeras. Om du står inför ett sådant problem kan du hitta en lösning genom att följa förslagen nedan.
- Varför installeras inte Windows 10 Update KB5025221?
- Så här åtgärdar du Windows 10 Update KB5025221 som inte installeras
Varför installeras inte uppdateringen för Windows 10 KB5025221?
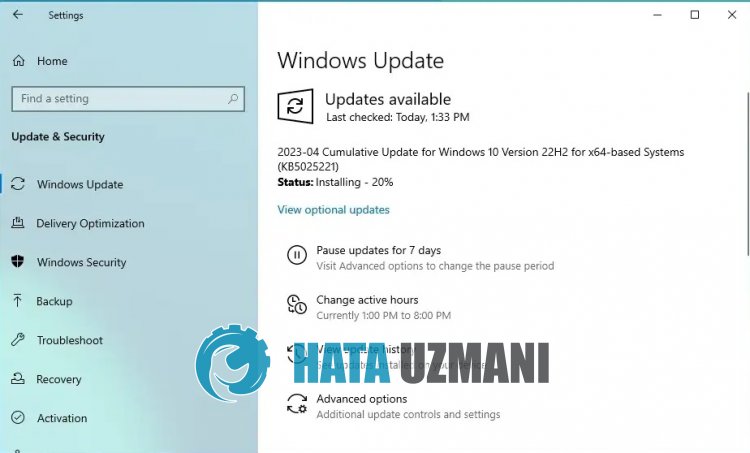
Att inte installera eller uppdatera Windows KB5025221-uppdateringen orsakas vanligtvis av problem med operativsystemet.
Naturligtvis kan vi stöta på ett sådant fel, inte bara på grund av detta problem, utan också på grund av ett annat problem.
För detta kommer vi att försöka lösa problemet genom att ge dig några förslag.
Så här åtgärdar du Windows 10 KB5025221-uppdateringen som inte installeras
Vi kommer att försöka lösa det genom att tillhandahålla information om hur du åtgärdar Windows 10 KB5025221-uppdateringen som inte installeras eller felet du stöter på under uppdateringen.
1-) Använd programmet Windows Update Assistant
Programmet Windows Update Assistant, utvecklat av Windows, kan hjälpa till att lösa alla problem vi stöter på. Om du säger att du får felet 0x80092004 när du uppdaterar Windows kan du få hjälp genom att ladda ner programmet Windows Update Assistant.
Klicka för att ladda ner Windows Update Assistant
- När du har utfört nedladdningen klickar du på knappen "Uppdatera nu" och väntar på uppdateringsprocessen. Din process kan ta lång tid. Stäng inte av eller starta om datorn förrän uppdateringen är klar.
2-) Slå av och på Windows Update
Om problemet kvarstår kan vi åtgärda det här problemet genom att stänga av och på Windows Update. För detta kommer vi att utföra operationen med hjälp av en kodrad.
- Vi skriver "cmd" i startskärmen för sökning och kör den som administratör.
- Vi skriver "sc delete wuauserv" i kommandotolken som öppnas och trycker på enter.
Med den här processen har vi stängt Windows-uppdateringen. I nästa åtgärd kommer vi att aktivera Windows Update igen.
- Öppna kommandotolken igen som administratör och visa "sc create wuauserv DisplayName= "Windows Update" binpath= "C:\WINDOWS\system32\svchost.exe -k netsvcs -p" Start= delayed-auto depend= RpcSs " klistra in koden.
Efter denna process har vi installerat om Windows Update-tjänsten. Därefter måste vi starta Windows Update-tjänsten.
- Vi skriver "Tjänster" på startskärmen för sökning och öppnar den.
- Dubbelklicka på tjänsten "Windows Update" på skärmen som öppnas.
- Ställ in starttypen på "Automatisk" på skärmen vi står inför.
- Då kör vi tjänsten genom att klicka på knappen "Start" nedan.
3-) Ta bort uppdateringsfiler
Under uppdateringsprocessen för Windows kan saknade eller skadade filer i mappen som lagras som ett arkiv orsaka problem.
För detta kan vi utföra ominstallationsprocessen genom att helt radera dessa sparade filer.
- Åtkomst till filplatsen jag lämnar bakom mig. C:\Windows\SoftwareDistribution\Download
- Mapparna kommer attlistas på skärmen som öppnas. Dessa mappar är filerna som arkiveras under uppdateringsprocessen, genom att ta bort dessa filer helt tömmer vi papperskorgen.
4-) Ta bort cookiefiler
Windows utför sina operationer genom att vara värd för en tillfällig mapp för att hålla applikationer igång i bakgrunden.
Att misslyckas med någon av dessa temporära filer kan orsaka sådana problem.
För detta kan vi behöva ta bort temporära filer och tömma dem från papperskorgen.
- Vi skriver %temp% på startskärmen för sökning och öppnar den.
- Töm papperskorgen genom att ta bort alla filer på skärmen som öppnas.
Efter denna process kommer de temporära filerna att raderas, belastningen på datorn minskar ocholika problem försvinner.
5-) Åtgärda Windows-fel
Skadade eller korrupta filer i Windows kan orsakaolika fel.
För detta delar vi två kodblock med dig och försöker skanna och reparera skadade eller korrupta filer.
Gör en SFC-skanning
Skadade eller korrupta filer i Windows-filer kan orsaka många felkoder.
För detta kommer vi att berätta några sätt att lösa problemet.
- Skriv "cmd" på startskärmen för sökning och kör som administratör.
- Skriv "sfc /scannow" i kommandotolken som öppnas och tryck på enter.
Efter denna process kommer skadade eller skadade filer att skannas och korrigeringar kommer att äga rum.
Stäng inte av eller starta om datorn förrän processen är klar.
Låt oss komma med ett nytt förslag efter denna process.
Gör en DISM-skanning
- Skriv "cmd" på startskärmen för sökning och kör som administratör.
- Skriv följande kommandon i kommandotolksskärmen som öppnas och tryck på enter.
- Dism /Online /Cleanup-Image /CheckHealth
- Dism /Online /Cleanup-Image /ScanHealth
- Dism /Online /Cleanup-Image /RestoreHealth
När processen har slutförts kan du starta om datorn och kontrollera om problemet kvarstår.








![Hur åtgärdar jag YouTube-serverfelet [400]?](https://www.hatauzmani.com/uploads/images/202403/image_380x226_65f1745c66570.jpg)




















