Fix: Marvel's Spider-Man remastered Otillräckligt videominne
I den här artikeln kommer vi att försöka lösa felet "Otillräckligt videominne" som Marvels Spider-Man Remastered-spelare stöter på när de öppnar spelet.

Marvel's Spider-Man Remastered-spelare stöter på felet "Otillräckligt videominne" när de vill köra spelet, och deras tillgång till spelet är begränsad. Om du står inför ett sådant problem kan du hitta en lösning genom att följa förslagen nedan.
Vad är Marvel's Spider-Man Remastered Out of Video Memory Error?
Det här felet påträffas och informerar om att grafikkortet inte är kompatibelt med DirectX 12-systemet. För detta kan du förstå vad problemet är genom att kontrollera Marvels Spider-Man Remastered systemkrav.
Minsta systemkrav
- Operativsystem: Windows 10 64-bitars
- Processor: Intel Core i3-4160, 3,6 GHz eller motsvarande AMD
- Minne: 8 GB RAM
- Grafikkort: NVIDIA GTX 950 eller AMD Radeon RX 470
- DirectX:Version 12
- Lagring: 75 GB tillgängligt utrymme
Rekommenderat systemkrav
- Operativsystem: Windows 10 64-bitars
- Processor Intel Core i5-4670, 3,4 Ghz eller AMD Ryzen5 1600, 3,2 Ghz
- Minne: 16 GB RAM
- Grafikkort: NVIDIA GTX 1060 6GB eller AMD Radeon RX 580 8GB
- DirectX:Version 12
- Lagring: 75 GB tillgängligt utrymme
Hur man åtgärdar Marvels Spider-Man-remastrade otillräckliga videominne
För att åtgärda det här felet kan du hitta lösningen på problemet genom att följa förslagen nedan.
1-) Fix grafikverktyg
Det står att vissa användare löste detta fel genom att dra fördel av DirectX-funktioner. Vi kan hitta en lösning på problemet genom att följa detta förslag. Låt oss först kontrollera om grafikverktyget är installerat på Windows-operativsystemet. Innan du startar den här processen, om ditt spel är öppet, rekommenderas det att stänga det helt.
- Använd tangentkombinationen "Windows + I" för att öppna Windows-inställningar.
- Klicka på "Applikationer" i rullgardinsmenyn.
- Klicka på "Valfria funktioner" i menyn Program.
- Sök sedan efter "Grafika verktyg" på skärmen som öppnas. Om plugin-programmet inte är installerat på ditt system kan du lägga till det genom att klicka på "Lägg till funktioner".
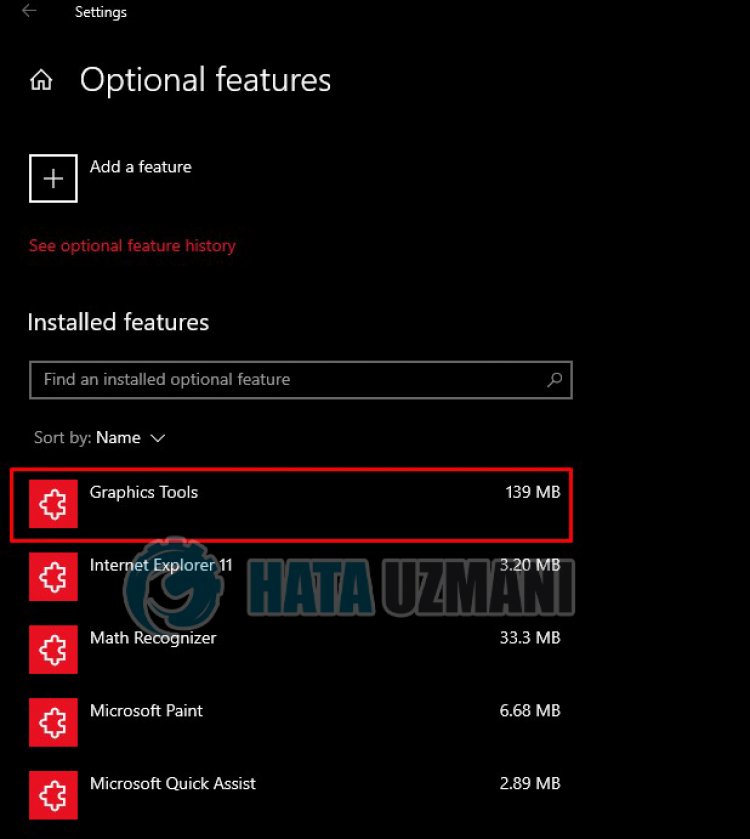
Efter denna process måste vi öppna DirectX-funktioner.
- Skriv "Kör" på startskärmen för sökning och öppna den.
- Skriv "dxcpl" på skärmen som öppnas och tryck på enter.
- Klicka på alternativet "Redigeralista" i fönstret som öppnas.
- Klicka på de tre prickarna på skärmen som öppnas, lägg till programsökvägen "Spider-Man.exe" och tryck på "OK"-tangenten.
- Efter denna process ändrar du alternativet "Funktionsnivågräns" under "Enhetsinställningar" till "11_1".
- Efter denna process, aktivera alternativet "Tvinga på" under "Direct 3d /DXGI Debug Layer" och välj "Inaktivera funktionsnivåuppgradering > Aktivera alternativet " och tryck på knappen "Använd".
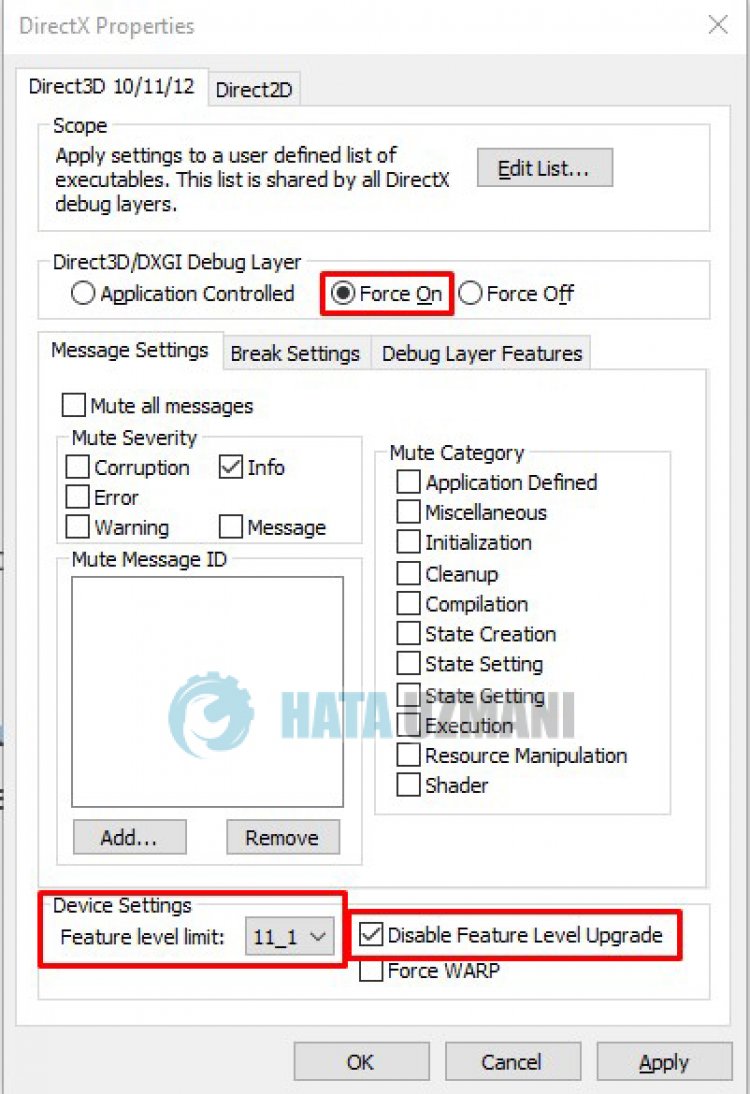
Efter denna process kan du kontrollera om problemet kvarstår.
2-) Uppdatera grafikkortsdrivrutinen
I sådana kontinuitetsproblem kan vi stöta på ett uppdateringsfel på grafikkortet. För detta måste vi uppdatera grafikkortet. Om du är redo, låt oss komma igång.
För användare med Nvidia-grafikkort;
- Först och främst Nvidia-företagets Geforce Experience Vi måste ladda ner och installera programmet.
- Efter nedladdnings- och installationsprocessen öppnar vi vårt program och öppnar menyn Drivrutiner ovan.
- Hämta vår uppdatering genom att klicka på knappen Hämta som visas ovan.
- När vår nedladdning är klar, låt oss utföra installationsprocessen genom att klicka på snabbinstallationsknappen.
- Starta om datorn när denna process är klar.
För användare med AMD-grafikkort;
- Publicerad av AMD-företaget AMD Radeon Software Vi måste ladda ner och installera programmet.
- Efter nedladdnings- och installationsprocessen öppnar vi vårt program och klickar på knappen Sök efter uppdateringar under drivrutins- och mjukvarumenyn till höger och kontrollerar om vårt grafikkort är uppdaterat.
- Du kan starta om datorn genom att utföra uppdateringsprocessen.
För användare med Intel-grafikkort;
Användare med en Intel-processor kan använda grafikkortet i Intel-processorn, eftersom de inte har något grafikkort. Detta kan kräva att du uppdaterar Intels grafikkort.
- Hämta först programmet Intel Driver & Support Assistant genom att komma åt länken.
- Öppna programmet när nedladdningen är klar. När installationsprocessen är klar klickar du på knappen "Starta" och väntar på att bli omdirigerad till sidan.
- Efter denna process kommer Intel Driver & Support Assistant att skanna ditt system. När skanningen är klar kommer den att extrahera några drivrutiner som du behöver uppdatera. Utför installationsprocessen genom att ladda ner den uppdaterade versionen av drivrutinerna.
Efter att ha uppdaterat vår grafikdrivrutin och startat om vår dator kan vi försöka öppna Marvels Spider-Man Remastere.
3-) Kontrollera Game Frameworks
Avsaknaden av spelramverk på din dator kan skapaolika fel i spelet. Därför måste din dator ha DirectX, .NET Framework, VCRedist-applikationer.
- Klicka för att ladda ner aktuellt .NET Framework.
- Klicka för att ladda ner aktuell VCRedist. (x64)
- Klicka för att ladda ner uppdaterad VCRedist. (x86)
- Klicka för att ladda ner aktuell DirectX.
När du har utfört uppdateringen kan du starta om datorn och köra spelet och kontrollera om problemet kvarstår.
Ja, vänner, vi har löst vårt problem under den här titeln. Om ditt problem kvarstår kan du fråga om de fel du stöter på genom att gå in på vår FORUM-plattform.








![Hur åtgärdar jag YouTube-serverfelet [400]?](https://www.hatauzmani.com/uploads/images/202403/image_380x226_65f1745c66570.jpg)










