Fix: Marvel's Spider-Man Remastered DirectX12 Not Detected Error
Marvels Spider-Man Remastered-spelare stöter på "DirectX 12-stöd inte upptäckt. Se till att ditt grafikkort stöder DirectX 12." Vi kommer att försöka lösa felet i den här artikeln.

Marvel's Spider-Man Remastered-spelare stöter på felet "DirectX 12-stöd inte upptäckt. Se till att ditt grafikkort stöder DirectX 12." efter att ha kört spelet, vilket begränsar deras åtkomst till spelet. Om du står inför ett sådant problem kan du hitta en lösning genom att följa förslagen nedan.
Vad är Marvels Spider-Man Remastered DirectX12 Support Not Detected Error?
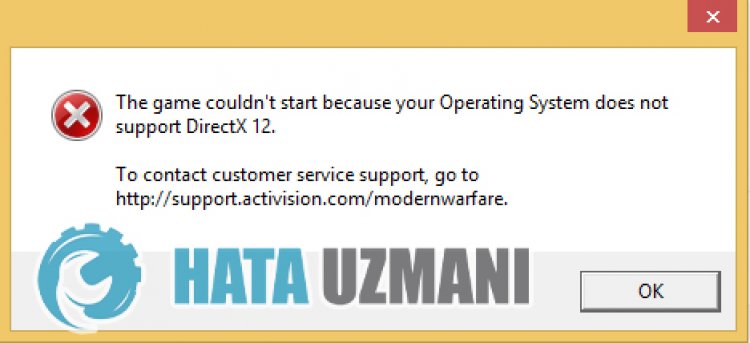
Det här felet uppstår vanligtvis eftersom DirectX 12-funktionen på grafikkortet inte stöds. Naturligtvis kan det uppstå inte bara på grund av denna situation, utan också på grund av många situationer. En av dem är att ditt grafikkort är inaktuellt och att DirectX 12-drivrutinen inte är installerad på ditt operativsystem. För detta kommer vi att försöka lösa problemet genom att ge dig några förslag.
Hur åtgärdar jag Marvels Spider-Man-remastrade DirectX12-stöd inte upptäckt?
För att åtgärda det här felet kan du hitta lösningen på problemet genom att följa förslagen nedan.
1-) Uppdatera grafikkortsdrivrutinen
I sådana kontinuitetsproblem kan vi stöta på ett uppdateringsfel på grafikkortet. För detta måste vi uppdatera grafikkortet. Om du är redo, låt oss komma igång.
För användare med Nvidia-grafikkort;
- Först och främst Nvidia-företagets Geforce Experience Vi måste ladda ner och installera programmet.
- Efter nedladdnings- och installationsprocessen öppnar vi vårt program och öppnar menyn Drivrutiner ovan.
- Hämta vår uppdatering genom att klicka på knappen Hämta som visas ovan.
- När vår nedladdning är klar, låt oss utföra installationsprocessen genom att klicka på snabbinstallationsknappen.
- Starta om datorn när denna process är klar.
För användare med AMD-grafikkort;
- Publicerad av AMD-företaget AMD Radeon Software Vi måste ladda ner och installera programmet.
- Efter nedladdnings- och installationsprocessen öppnar vi vårt program och klickar på knappen Sök efter uppdateringar under drivrutins- och mjukvarumenyn till höger och kontrollerar om vårt grafikkort är uppdaterat.
- Du kan starta om datorn genom att utföra uppdateringsprocessen.
För användare med Intel-grafikkort;
Användare med en Intel-processor kan använda grafikkortet i Intel-processorn, eftersom de inte har något grafikkort. Detta kan kräva att du uppdaterar Intels grafikkort.
- Hämta först programmet Intel Driver & Support Assistant.
- Öppna programmet när nedladdningen är klar. När installationsprocessen är klar klickar du på knappen "Starta" och väntar på att bli omdirigerad till sidan.
- Efter denna process kommer Intel Driver & Support Assistant att skanna ditt system. När skanningen är klar kommer den att extrahera några drivrutiner som du behöver uppdatera. Utför installationsprocessen genom att ladda ner den uppdaterade versionen av drivrutinerna.
Efter att ha uppdaterat vår grafikdrivrutin och startat om datorn kan vi försöka öppna Tower of Fantasy.
2-) Kontrollera Game Frameworks
Avsaknaden av spelramverk på din dator kan skapaolika fel i spelet. Därför måste din dator ha DirectX, .NET Framework, VCRedist-applikationer.
- Klicka för att ladda ner aktuellt .NET Framework.
- Klicka för att ladda ner aktuell VCRedist. (x64)
- Klicka för att ladda ner uppdaterad VCRedist. (x86)
- Klicka för att ladda ner aktuell DirectX.
När du har utfört uppdateringen kan du starta om datorn och köra spelet och kontrollera om problemet kvarstår.
3-) Redigera registret
- Skriv regedit i sökfältet Starta och öppna det.

- Klistra in platsenComputer\HKEY_LOCAL_MACHINE\SYSTEM\CurrentControlSet\Control\GraphicsDrivers i rutan högst upp på skärmen som öppnas och tryck på enter.
- Efter denna operation kommer registret till höger attlistas. Om det finns ett register som heter TdrLevel, högerklicka på det och ta bort det. Om inte, fortsätt med proceduren nedan.

- Högerklicka sedan på ett tomt utrymme och välj alternativet som säger nyttDWORD (32Bit)-värde.

- Byt namn på registret vi just skapade till TdrLevel.
- Skriv sedan in 0 i värdedata genom att dubbelklicka på den. Efter denna process startar du om datorn. Om inte, ändra värdedata till 3 och försök igen.

När den här processen är klar startar du om datorn och loggar in på spelet och kontrollerar om problemet kvarstår.
4-) Grafikkort kan vara otillräckligt
Det faktum att ditt grafikkort är otillräckligt för spelet kan göra att vi stöter på ett sådant problem. För detta måste vi kontrollera om spelet stöder grafikkortet.
Ja, vänner, vi har löst vårt problem under den här titeln. Om ditt problem kvarstår kan du fråga om de fel du stöter på genom att gå in på vår FORUM-plattform.








![Hur åtgärdar jag YouTube-serverfelet [400]?](https://www.hatauzmani.com/uploads/images/202403/image_380x226_65f1745c66570.jpg)




















