Fix: Call of Duty Modern Warfare II röstchatt fungerar inte
I den här artikeln kommer vi att försöka lösa problemet "röstchatt fungerar inte", "mikrofon fungerar inte" som Call of Duty Modern Warfare II-spelare stöter på i spelet.
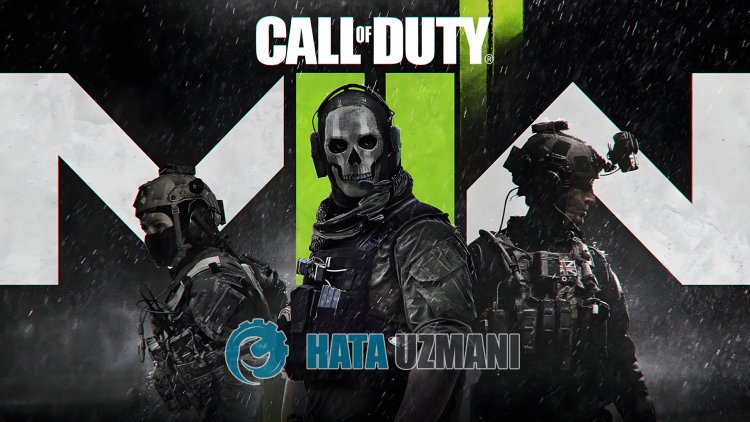
Call of Duty Modern Warfare II-spelare står inför "röstchatt fungerar inte>", "mikrofon fungerar inte", och deras tillgång till spelet är begränsad. Om du står inför ett sådant problem kan du hitta en lösning genom att följa förslagen nedan.
Varför fungerar inte Call of Duty Modern Warfare II röstchatt/mikrofon?
Den observerar att när Call of Duty Modern Warfare II-spelare vill prata med laget via röstchatt under spelet, fungerar inte mikrofonen och rösten överförs inte till den andra parten.
Det här problemet orsakas vanligtvis av att inställningen för röstchattenhet i spelet inte har konfigurerats. Naturligtvis kan vi stöta på ett sådant fel inte bara på grund av detta problem, utan också på grund av många andra problem. För detta kommer vi att försöka lösa problemet genom att ge dig några förslag.
Hur man åtgärdar Call of Duty Modern Warfare II röstchatt/mikrofonproblem som inte fungerar
För att åtgärda det här felet kan du hitta lösningen på problemet genom att följa förslagen nedan.
1-) Ställ in röstchattenhet i spelet
Om man misslyckas med att konfigurera röstchattenhet i spelet kan det leda till att röstchatt eller röstchatt med mikrofon inte fungerar. För detta kan vi åtgärda problemet genom att ställa in flood-chattenheten i spelet.
- Först av allt, låt oss gå till inställningsmenyn i spelet och klicka på alternativet "Ljud".
- Välj alternativet "Röstchattenhet" i menyn Ljud istället för "Standardsystemenhet" och spara enheten för din insatta mikrofon.

Efter denna process kan du kontrollera om problemet kvarstår.
2-) Uppdatera ditt operativsystem
Föråldrat operativsystem kan göra att enhetsdrivrutiner är inaktuella och att vissa enhetsdrivrutiner inte fungerar. För detta kan du kontrollera om problemet kvarstår genom att uppdatera Windows-operativsystemet.
- Låt oss öppna startskärmen genom att skriva "Sök efter uppdateringar".
- Starta uppdateringskontrollen genom att klicka på knappen "Sök efter uppdateringar" på skärmen som öppnas.
Om en ny uppdatering är tillgänglig kan du kontrollera om problemet kvarstår genom att utföra uppdateringsprocessen.
3-) Uppdatera ljuddrivrutin
Föråldrad ljuddrivrutin kan göra att du stöter påolika ljudproblem som detta. För detta kan vi eliminera problemet genom att hålla ljuddrivrutinen uppdaterad.
- Skriv "Enhetshanteraren" på startskärmen för sökning och öppna den.
- Utöka "Ljudingångar och -utgångar" i fönstret som öppnas.
- Efter denna process högerklickar du på din mikrofondrivrutin och klickar på "Uppdatera drivrutin".
- Klicka på "Sök efter drivrutiner automatiskt" i det nya fönstret som öppnas.
Efter denna process kommer Windows automatiskt att söka efter drivrutiner och utföra uppdateringsprocessen. Om din drivrutin är uppdaterad, låt oss gå vidare till vårt andra förslag.
4-) Ställ in från Realtek Audio Console Application
Vi kan eliminera problemet genom att ändra det analoga alternativet till mikrofon via Realtek Audio Console-applikationen.
- Skriv "Realtek Audio Console" på startskärmen för sökning och öppna den.
- Klicka på "Avancerade inställningar för enhet" i det nedre vänstra hörnet av skärmen som öppnas.
- Efter denna process väljer du din mikrofonenhet genom att klicka på rullgardinsmenyn under rubriken "Analog".
När du har utfört den här åtgärden kan du kontrollera om problemet kvarstår.
5-) Fel enhet kan vara inställd som standard
Om du ställer in fel enhet som standard kan mikrofonen inte fungera. För detta måste vi ställa in en korrekt enhet som standard och kontrollera om problemet kvarstår.
- Skriv "Kontrollpanelen" på startskärmen för sökning och öppna den.
- Klicka på alternativet "Hårdvara och ljud" på skärmen som öppnas och öppna menyn "Ljud".
- Högerklicka sedan på enheten vi vill aktivera genom att inaktivera den felaktigt inställda standardenheten och klicka på "Ange som standardenhet".
När du har ställt in den som standard kan du kontrollera om problemet kvarstår.
6-) Kontrollera mikrofonens sekretessinställningar
Om du inaktiverar alternativet "Tillåt skrivbordsappar att komma åt din mikrofon" i mikrofonens sekretessinställning kan du stöta påolika mikrofonproblem som detta.
- Låt oss skriva "Sekretessinställningar för mikrofon" på startskärmen för sökning och öppna den.
- Aktivera alternativet "Tillåt skrivbordsprogram att komma åt din mikrofon" i det nya fönstret som öppnas, om det är inaktiverat.
När aktiveringsprocessen har lyckats kan du kontrollera om problemet kvarstår.
Ja, vänner, vi har löst vårt problem under den här titeln. Om ditt problem kvarstår kan du fråga om de fel du stöter på genom att gå in på vår FORUM-plattform som vi har öppnas.








![Hur åtgärdar jag YouTube-serverfelet [400]?](https://www.hatauzmani.com/uploads/images/202403/image_380x226_65f1745c66570.jpg)










