Fix: Call of Duty Modern Warfare II 39-filer kunde inte validera fel
I den här artikeln kommer vi att försöka lösa felet "39 Files Failed To Validate and Will Be Reacquired" som Call of Duty Modern Warfare II-spelare stöter på när de vill verifiera sina spelfiler på Steam.

Call of Duty Modern Warfare II-spelare stöter på felet "39 filer misslyckades att valideras och kommer att återhämtas" när de vill verifiera sina spelfiler via Steam och kan inte verifiera sina spelfiler fullständigt. Om du står inför ett sådant problem kan du hitta en lösning genom att följa förslagen nedan.
Vad är Call of Duty Modern Warfare II 39-filer som misslyckades med att validera fel?
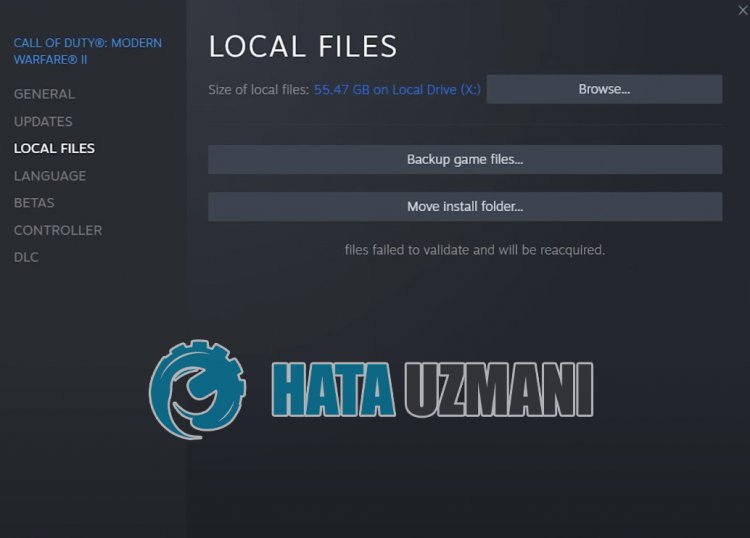
Det här felet orsakas vanligtvis av att Steam-applikationen inte körs med administrativa rättigheter. Naturligtvis kan vi stöta på sådana fel inte bara på grund av detta problem, utan också för att antivirussystemet blockerar vissa händelser som Steam-applikationen kommer att utföra.
Därför kommer vi att ge dig några förslag och ge information om hur du åtgärdar verifieringsproblemet och försöker lösa problemet.
Hur man åtgärdar Call of Duty Modern Warfare II 39-filer som misslyckades med att validera fel
För att åtgärda det här felet kan du hitta lösningen på problemet genom att följa förslagen nedan.
1-) Stäng Steam-applikationen helt
Starta om Steam-applikationen genom att stänga den helt med hjälp av en aktivitetshanterare och försök att verifiera spelets filintegritet igen för att se om problemet kvarstår. Detta kan förhindra eventuella Steam-buggar.
2-) Kör programmet som administratör
Det faktum att Steam-programmet inte körs som administratör kan orsaka många fel. Om behörigheten att installera filen på lagringsutrymmet inte är tillåten kan vi lösa det här problemet genom att köra den som administratör.
- Högerklicka på Steam-programmet på skrivbordet.
- Öppna den genom att klicka på "Kör som administratör" ilistan.

3-) Reparera Steam-biblioteket
Skadat eller skadat Steam-bibliotek kan göra att vi stöter på ett sådant problem.
- Kör Steam-programmet.
- Klicka på "Steam" i det övre vänstra hörnet.
- Klicka på "Inställningar" på skärmen som öppnas.
- Klicka på "Nedladdningar" till vänster i menyn som öppnas.
- Klicka på knappen "Steam Library Folders" på popup-menyn
- Välj spelets sparade lagringsutrymme och klicka på "Reparera mapp" genom att klicka på de tre prickarna till höger.

4-) Ta bort cache- och registerfiler
Vi kan eliminera problemet genom att ta bort Steam- och Call of Duty-cachen och registerfilerna. Innan vi utför den här operationen, låt oss först och främst stänga Steam-applikationen helt med hjälp av en uppgiftshanterare.
- Skriv "Kör" på startskärmen för sökning och öppna den.
- Skriv "%UserProfile%\Documents\" i sökfönstret som öppnas och tryck på Retur.
- Ta bort filen "Call of Duty" i det nya fönstret som öppnas.
Denna fil är Call of Duty-sparamappen. Om det finns någon skada på registerfilerna kan vi stöta påolika fel som detta. Låt oss nu ta bort Steam- och Call of Duty-cachemappen.
- Skriv "Kör" på startskärmen för sökning och öppna den.
- Skriv "%localappdata%" i sökfönstret som öppnas och tryck på Retur.
- Ta bort mapparna "Steam" och "Activision" i det nya fönstret som öppnas.
När du har utfört dessa operationer kan du köra Steam-applikationen och kontrollera om problemet kvarstår.
5-) Rensa Steam-webbläsardata
Vi kan förhindra detta fel med programvaran för rensning av webbläsarens cache som utvecklats av Steam.
- Kör Steam-programmet.
- Klicka på "Steam" i det övre vänstra hörnet.
- Klicka på "Inställningar" på skärmen som öppnas.
- Klicka på "Internet Browser" till vänster i menyn som öppnas.
- Klicka på knappen "Ta bort webbläsarens cache" och "Ta bort alla webbläsarcookies" på popup-menyn.
Efter denna process öppnar du spelet och kontrollerar om problemet kvarstår.
6-) Rensa nedladdningscache för Steam
Vi kan eliminera det här problemet genom att använda det nedladdningsverktyg som Steam skapar.
- Kör Steam-programmet.
- Klicka på "Steam" i det övre vänstra hörnet.
- Klicka på "Inställningar" på skärmen som öppnas.
- Klicka på "Nedladdningar" till vänster i menyn som öppnas.
- Klicka på knappen "Rensa nedladdningscache" på popup-menyn
7-) Uppdatera Steam-applikationen
Det faktum att Steam-applikationen inte är uppdaterad kan få oss att stöta på många anslutningsproblem. För detta måste du kontrollera om applikationen är uppdaterad i vilken applikation spelet är installerat. För detta kan du vänta på uppdateringsbegäran genom att stänga programmet helt och starta om det, eller så kan du begära en uppdatering från programmet.
- Öppna Steam-appen.
- Kontrollera om programmet är uppdaterat genom att klicka på alternativet "Steam" uppe till vänster och klicka på knappen Sök efter uppdatering i rullgardinsmenyn.
Om appen är inaktuell kommer den att uppdateras och startas om. Efter denna process kan du kontrollera om problemet kvarstår.
8-) Stäng av antivirusprogrammet
Inaktivera alla antivirusprogram du använder eller ta bort dem helt från din dator. Om du använder Windows Defender, inaktivera det. För detta;
- Öppna skärmen för startsökning.
- Öppna sökskärmen genom att skriva "Windows säkerhetsinställningar".
- Klicka på "Virus- och hotskydd" på skärmen som öppnas.
- Klicka på "Ransomware Protection" i menyn.
- Stäng av alternativet "Kontrollerad mappåtkomst" på skärmen som öppnas.
Efter detta stänger vi av realtidsskyddet.
- Skriv "virus- och hotskydd" i startskärmen för sökning och öppna den.
- Klicka sedan på "Hantera inställningar".
- Stäng av realtidsskyddet till "Av".
När vi har utfört den här operationen måste vi lägga till Steam- och Modern Warfare II-filer som undantag.
- Skriv "virus- och hotskydd" i startskärmen för sökning och öppna den. Under
- Inställningar för virus och hotskydd "Hantera inställningar" och sedan under "Uteslutningar" väljer du "Lägg till undantag eller avinstallera".
- Välj Lägg till en uteslutning och välj sedan mappen "Steam" och "Modern Warfare II" som sparats på din disk.
Efter denna process, stäng Steam-applikationen helt med hjälp av en aktivitetshanterare och kör Steam-applikationen igen och kontrollera om problemet kvarstår.
9-) Installera om Steam-applikationen
Flera problem som uppstår i Steam-applikationen kan få oss att stöta på sådanaolika problem. För detta, avinstallera Steam-applikationen från din dator med hjälp av kontrollpanelen och utför installationen igen. På grund av denna situation kommer alla dina spel som laddats ner via Steam att raderas permanent från din dator.
Ja, vänner, vi har löst vårt problem under den här titeln. Om ditt problem kvarstår kan du fråga om de fel du stöter på genom att gå in på vår FORUM-plattform.








![Hur åtgärdar jag YouTube-serverfelet [400]?](https://www.hatauzmani.com/uploads/images/202403/image_380x226_65f1745c66570.jpg)




















