Как исправить ошибку Центра обновления Windows 0x80080005?
В этой статье мы попытаемся решить ошибку 0x80080005, с которой сталкиваются пользователи Windows при обновлении.
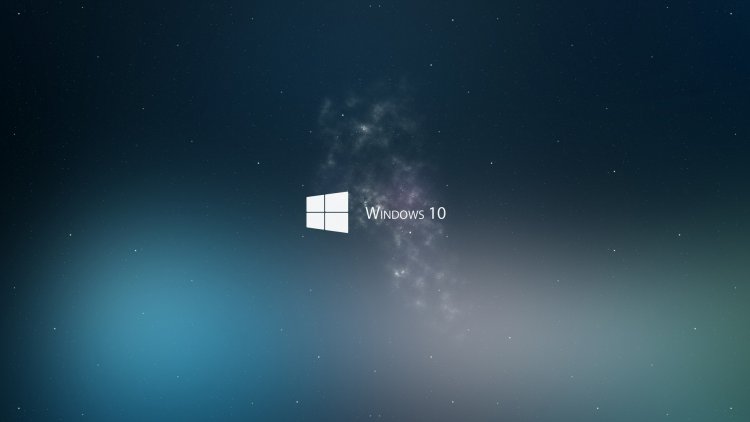
Ошибка 0x80080005, с которой сталкиваются пользователи Windows при обновлении, может повлиять на производительность Windows и привести к различным ошибкам. Если вы столкнулись с такой проблемой, вы можете найти решение, выполнив следующие действия.
Что такое ошибка обновления Windows 0x80080005?
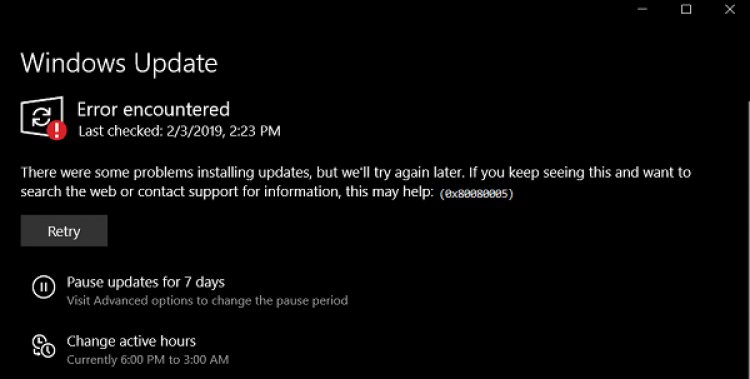
Основная причина этой ошибки связана с поврежденной или поврежденной загрузкой файла, на которую влияет любая проблема из-за автоматической загрузки обновления в фоновом режиме. Для этого мы можем исправить эту ошибку, удалив или восстановив поврежденную или поврежденную загруженную службу обновлений. Попробуем решить проблему, следуя приведенным ниже советам.
Как исправить ошибку обновления Windows 0x80080005?
Чтобы решить эту ошибку, с которой мы столкнулись, мы можем найти решение проблемы, выполнив следующие предложения.
1-) Используйте приложение Windows Update Assistant.
Программа Windows Update Assistant, разработанная Windows, может помочь решить любую проблему, с которой мы сталкиваемся. Если вы говорите, что получаете ошибку 0x80080005 при обновлении Windows, вы можете получить помощь, загрузив программу Windows Update Assistant.
Нажмите, чтобы загрузить помощник по обновлению Windows
- После завершения загрузки нажмите кнопку «Обновить сейчас» и дождитесь процесса обновления. Ваш процесс может занять много времени. Для этого не выключайте и не перезагружайте компьютер до завершения обновления.
2-) Выключите и включите Центр обновления Windows
Если проблема не устранена, мы можем решить эту проблему, отключив и включив обновление Windows. Для этого мы выполним процесс с помощью строки кода.
- Введите «cmd» на экране запуска поиска и запустите его от имени администратора.
- Введите «sc delete wuaauserv» в окне командной строки и нажмите Enter.
С помощью этого процесса мы отключили обновление Windows. В нашем следующем действии мы снова включим обновление Windows.
- Снова откройте командную строку от имени администратора и вставьте на экран код «sc create wuauserv DisplayName = «Центр обновления Windows» binpath = «C:\WINDOWS\system32\svchost.exe -k netsvcs -p» Start = delayed-auto depend = RpcSs». .
После этого процесса мы переустановили службу обновления Windows. В следующем действии нам нужно будет запустить службу обновления Windows.
- Введите «Услуги» на начальном экране поиска и откройте его.
- На открывшемся экране дважды кликаем по сервису «Центр обновления Windows».
- На экране, с которым мы сталкиваемся, установите для параметра «Тип запуска» значение «Автоматически».
- Затем запускаем сервис, нажав кнопку «Пуск» ниже.
3-) Удалить файлы обновлений
Отсутствие или повреждение файлов в папке, сохраненной в виде архива, в процессе обновления Windows может вызвать любую проблему. Для этого мы можем выполнить процесс переустановки, полностью удалив эти сохраненные файлы.
- Доступ к местоположению файла я оставлю в стороне. C:\Windows\SoftwareDistribution\Загрузить
- Папки будут перечислены на открывшемся экране. Эти папки представляют собой файлы, заархивированные в процессе обновления, мы полностью удаляем эти файлы и очищаем корзину.
4-) Удалить файлы cookie
Windows обрабатывает свои операции, размещая временную папку, чтобы приложения работали в фоновом режиме. Отказ любого из этих временных файлов может вызвать такие проблемы. Для этого нам может понадобиться удалить временные файлы и очистить их из корзины.
- Мы набираем %temp% на стартовом экране поиска и открываем его.
- На открывшемся экране удаляем все файлы и очищаем корзину.
После этого процесса временные файлы будут удалены, снизятся нагрузки на компьютер и исчезнут различные проблемы.
5-) Исправить ошибки Windows
Поврежденные или испорченные файлы в Windows могут вызывать различные ошибки. Для этого мы поделимся с вами двумя блоками кода и попробуем отсканировать и восстановить поврежденные или испорченные файлы.
- Введите cmd на стартовом экране поиска и запустите его от имени администратора.
- В открывшемся экране командной строки введите следующие коды по порядку и нажмите клавишу ввода.
- DISM.exe/Online/Cleanup-image/Restorehealth
- sfc/scannow
Не закрывайте экран командной строки до выполнения действия. После завершения процесса перезагрузите компьютер и проверьте, прошел ли процесс обновления.
