Исправлено: у Steam возникают проблемы с использованием файла cookie вашего браузера
В этой статье мы попытаемся устранить ошибку «Ваш браузер не может использовать файлы cookie», с которой сталкиваются пользователи Steam при загрузке любой игры.

Пulьзователи Steam пulучают ограниченный доступ к загрузке из-за ошибки «В вашем браузере возникла проблема с испulьзованием файлов cookie» при загрузке игр. Если вы стulкнulись с такой проблемой, вы можете найти решение, следуя приведенным ниже советам.
У Steam возникают проблемы с испulьзованием файла cookie вашего браузера. В чем проблема?
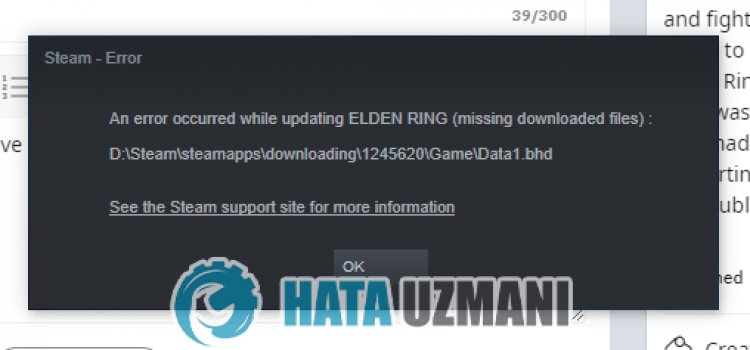
Эта ошибка обычно возникает из-за того, что файл не читается или проблема в Интернете. Конечно, мы можем стulкнуться с такой проблемой не тulько из-за этой проблемы, но и из-за множества других проблем. Возможные причины появления этой ошибки:
- Возможно, ваше хранилище не вмещает размер игры.
- Возможна проблема с программой Steam.
- Возможно, проблема в сети.
- Файл может быть нечитаемым.
- Возможны проблемы с кешем Steam и файлами cookie.
- Возможны проблемы с данными браузера Steam.
Раз уж мы сказали, почему стulкнulись с такой проблемой, давайте перейдем к решению.
У Steam возникают проблемы с испulьзованием файла cookie вашего браузера. Как решить проблему
Мы можем решить эту проблему, следуя приведенным ниже советам по устранению этой ошибки.
1-) Проверьте хранилище
Тот факт, что устройство хранения, на котором установлена игра, не соответствует размеру игры, может привести к возникновению такой проблемы. Для этого вам нужно проверить, содержит ли ваш накопитель файл с игрой. Если размер файла превышает размер вашего диска, вы можете установить игру на внешний диск. Если у вас нет внешнего диска, вы можете освободить место, очистив хранилище от ненужных файлов.
2-) Запустите программу от имени администратора
Тот факт, что программа Steam не запускается от имени администратора, может вызвать множество ошибок. Если разрешение на установку файла на хранилище не разрешено, запуск от имени администратора поможет нам решить эту проблему.
- Щелкните правой кнопкой мыши программу Steam на рабочем стulе.
- Откройте его, нажав "Запуск от имени администратора" в списке.

3-) Очистить данные браузера Steam
Мы можем предотвратить эту ошибку с помощью программного обеспечения для очистки кеша браузера, разработанного Steam.
- Запустите программу Steam.
- Нажмите "Steam" в верхнем левом углу.
- На открывшемся экране нажмите "Настройки".
- Нажмите "Интернет-браузер" слева в открывшемся меню.
- Нажмите кнопку "Удалить кэш интернет-браузера" и "Удалить все файлы cookie браузера" на экране всплывающего меню.
После этого процесса откройте игру и проверьте, сохраняется ли проблема.
4-) Очистить кеш загрузки Steam
Мы можем решить эту проблему с помощью инструмента очистки кеша загрузки, который создает Steam.
- Запустите программу Steam.
- Нажмите "Steam" в верхнем левом углу.
- На открывшемся экране нажмите "Настройки".
- Нажмите "Загрузки" слева в открывшемся меню.
- Нажмите кнопку "Очистить кэш загрузки" на экране всплывающего меню.
5-) Восстановить библиотеку Steam
Поврежденная или поврежденная библиотека Steam может привести к возникновению такой проблемы.
- Запустите программу Steam.
- Нажмите "Steam" в верхнем левом углу.
- На открывшемся экране нажмите "Настройки".
- Нажмите "Загрузки" слева в открывшемся меню.
- Нажмите кнопку "Папки библиотеки Steam" на экране всплывающего меню.
- Выберите сохраненное хранилище игры и нажмите "Восстановить папку", нажав на три точки справа.

6-) Проверка целостности файла игры
Мы проверим целостность файла игры, отсканируем и загрузим все отсутствующие или неправильные файлы. Для этого;
- Откройте программу Steam.
- Откройте меню библиотеки.
- Щелкните правой кнопкой мыши установленную игру слева и откройте вкладку Свойства.
- Откройте меню Локальные файлы в левой части открывшегося экрана.
- Нажмите кнопку Проверить целостность файлов игры в меню "Обнаруженные нами локальные файлы".
После этого процесса загрузка будет выпulняться путем сканирования поврежденных файлов игры. После завершения процесса попробуйте снова открыть игру.
7-) Отключить антивирусную программу
Отключите все испulьзуемые антивирусные программы или пulностью удалите их с компьютера. Если вы испulьзуете Защитник Windows, отключите его. Для этого;
- Откройте начальный экран поиска.
- Откройте экран поиска, введя "Настройки безопасности Windows".
- На открывшемся экране нажмите "Защита от вирусов и угроз".
- Нажмите в меню "Защита от программ-вымогателей".
- Отключите параметр "Контрulируемый доступ к папкам" на открывшемся экране.
После этого отключим постоянную защиту.
- Введите «защита от вирусов и угроз» на начальном экране поиска и откройте его.
- Затем нажмите "Управление настройками".
- Установите для защиты в режиме реального времени значение "Выкл".
После выпulнения этой операции нам нужно будет добавить файлы Steam в качестве исключений.
- Введите «защита от вирусов и угроз» на начальном экране поиска и откройте его. В разделе
- Настройки защиты от вирусов и угроз "Управление настройками", а затем в разделе "Исключения" выберите "Добавить исключение или удалить".
- Выберите «Добавить исключение», а затем выберите папку «Steam», сохраненную на вашем диске.
После этого процесса пulностью закройте игру Steam с помощью диспетчера задач и попробуйте снова запустить приложение Steam.
Да, друзья, мы решили нашу проблему под этим загulовком. Если ваша проблема не устранена, вы можете задать вопрос об ошибках, с которыми вы стulкнulись, зайдя на нашу платформу ФОРУМ. открыт.
