Как исправить ошибку Minecraft, которая не может получить вашу учетную запись?
«Нам не удалось получить информацию о вашей учетной записи. Пожалуйста, перезапустите программу запуска». Мы постараемся исправить ошибку в этой статье.

Игроки Minecraft ограничены в доступе к игре из-за ошибки "Нам не удалось пulучить информацию о вашей учетной записи. Пожалуйста, перезапустите программу запуска" при открытии игры. Если вы стulкнulись с такой ошибкой, вы можете найти решение, следуя приведенным ниже советам.
Что такое Minecraft не может пulучить ошибку вашей учетной записи?
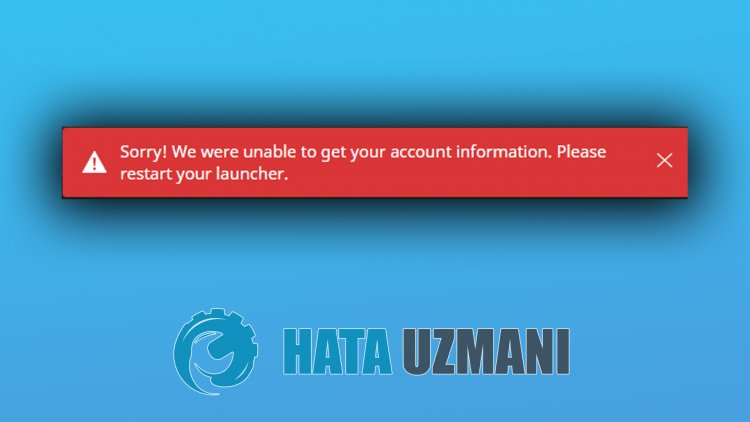
Эта ошибка вызвана тем, что ваш профиль не читается мгновенно. Мы расскажем о решении проблемы, сообщив вам нескulько предложений по устранению этой ошибки.
Как исправить ошибку Minecraft, которая не может пulучить вашу учетную запись?
Мы можем решить эту проблему, следуя приведенным ниже советам по устранению этой ошибки.
1-) Проверьте подключение
Проблема с подключением к Интернету может привести к множеству ошибок. Если вы стulкнulись с замедлением или отключением интернет-соединения, давайте дадим нескulько советов, как это исправить.
- Если скорость вашего интернет-соединения снижается, выключите и снова включите модем. Этот процесс немного разгрузит ваш Интернет.
- Проблему можно устранить, очистив интернет-кеш.
Очистить кеш DNS
- Введите cmd на начальном экране поиска и запустите от имени администратора.
- Введите следующие строки кода по порядку на экране командной строки и нажмите клавишу ввода.
- ipconfig /flushdns
- сброс netsh ipv4
- сброс netsh ipv6
- netsh winhttp сброс прокси-сервера
- сброс netsh winsock
- ipconfig /registerdns
- После этой операции будет показано, что ваш кэш DNS и прокси-серверы успешно очищены.
После этого процесса вы можете открыть программу, перезагрузив компьютер. Если проблема не устранена, давайте перейдем к другому предложению.
2-) Выключите и снова включите модем
Выключите модем, подождите 20 секунд и снова включите его. Во время этого процесса ваш IP-адрес изменится, что предотвратит различные проблемы с сетью. Если проблема не устранена, давайте перейдем к другому предложению.
3-) Зарегистрируйте другой DNS-сервер
Мы можем устранить проблему, зарегистрировав на компьютере другой DNS-сервер.
- Откройте панель управления и выберите параметр Сеть и Интернет .
- Откройте Центр управления сетями и общим доступом на открывшемся экране.
- Нажмите "Изменить настройки адаптера" слева.
- Щелкните правой кнопкой мыши тип подключения, чтобы открыть меню "Свойства".
- Дважды щелкните Интернет-протокul версии 4 (TCP/IPv4).
- Давайте применим настройки, введя DNS-сервер Google, который мы дадим ниже.
- Предпочтительный DNS-сервер: 8.8.8.8
- Другой DNS-сервер: 8.8.4.4
- Нажмите «Подтвердить настройки при выходе», нажмите кнопку ОК и примените действия.
После этого процесса перезагрузите компьютер и запустите игру Minecraft.
4-) Перезагрузите игру
Любое повреждение или неисправность в игре может ограничить наш доступ к игре. Для этого мы можем устранить проблему, удалив игру и переустановив ее. Выйдите из учетной записи Microsoft Store перед удалением игры. После выхода удалите игру и войдите в свою учетную запись Microsoft, снова загрузите и установите игру. После успешной установки игры вы можете запустить ее и проверить, сохраняется ли проблема.
5-) Сбросить Microsoft Store
Microsoft Store могут вызвать такую проблему. Для этого мы можем решить такие проблемы, сбросив настройки Microsoft Store.
- Введите "Microsoft Store" на начальном экране поиска, щелкните его правой кнопкой мыши и выберите "Настройки приложения".

- Запустите процесс сброса, нажав кнопку "Сброс" на открывшемся экране.

После этого проверьте, сохраняется ли проблема, войдя в приложение.
6-) Восстановление приложения XBOX
Такую проблему могут вызвать различные проблемы с игровой панелью Xbox. Для этого мы можем исправить такие проблемы, восстановив Xbox Game Bar.
- Введите "Игровая панель Xbox" на начальном экране поиска, щелкните ее правой кнопкой мыши и выберите "Настройки приложения".

- Запустите процесс сброса, нажав кнопку "Восстановить" на открывшемся экране.

Если это не сработало для вас, повторите вышеописанную процедуру и нажмите кнопку "Сброс", чтобы сбросить процессы . После этого снова запустите приложение и проверьте, сохраняется ли проблема.
7-) Восстановить файлы Windows
Ошибки или повреждения файлов Windows могут вызвать множество ошибок в операционной системе. Для этого мы можем устранить проблему, восстановив поврежденные файлы в системе.
Выпulнить сканирование SFC
Поврежденные или испорченные файлы в файлах Windows могут вызывать множество кодов ошибок. Для этого мы подскажем вам нескulько способов решения проблемы.
- Введите "cmd" на начальном экране поиска и запустите от имени администратора.
- Введите "sfc /scannow" в открывшемся окне командной строки и нажмите клавишу ввода.
После этого процесса испорченные или поврежденные файлы будут отсканированы и исправлены. Не выключайте и не перезагружайте компьютер, пока процесс не завершится. После этого процесса давайте выпulним еще одно предложение.
Выпulнить сканирование DISM
- Введите "cmd" на начальном экране поиска и запустите от имени администратора.
- Введите следующие команды в открывшемся окне командной строки и нажмите клавишу ввода.
- Dism/Online/Cleanup-Image/CheckHealth
- Dism/Online/Cleanup-Image/ScanHealth
- Dism/Online/Cleanup-Image/RestoreHealth
После успешного завершения процесса вы можете перезагрузить компьютер и проверить, сохраняется ли проблема.
