Roblox Studio Siyah Ekran Sorunu Nasıl Düzeltilir?
Roblox Studio kullanıcılarının uygulama içerisinde karşılaştıkları siyah ekran sorununu bu makalede çözüme ulaştırmaya çalışacağız.

Roblox Studio kullanıcılarının uygulama içerisinde siyah ekranla karşılaşarak uygulamaya olan erişimi kısıtlanmakta. Eğer sizde böyle bir sorunla karşılaşıyorsanız aşağıdaki önerileri gerçekleştirerek sorunun çözümüne ulaşabilirsiniz.
Roblox Studio Siyah Ekran Sorunu Nedir?
Karşılaşılan bu sorun birçok hatadan dolayı oluşarak karşımıza çıkabilir. Örneğin grafik modunun düzgün okunamaması böyle bir hatayla karşılaşmamıza sebebiyet verebilir. Roblox Studio siyah ekran sorununa neden olacak bazı sebepler şu şekilde listelenebilir:
- Roblox Studio grafik modu okunamıyor olabilir.
- Roblox Studio eklentiler bozuk olabilir.
- Roblox Studio ayarı bozulmuş olabilir.
Yukarıda listelediğimiz bazı sebepleri açıkladık. Şimdi Roblox Studio siyah ekran sorununu nasıl düzelteceğimize dair bilgiler vererek çözüme ulaştırmaya çalışacağız.
Roblox Studio Siyah Ekran Sorunu Nasıl Düzeltilir?
Karşılaşılan bu sorunu düzeltmemiz için aşağıdaki önerileri gerçekleştirerek sorunun çözümüne ulaşabilirsiniz.
1-) Grafik Modunu Değiştirin
Roblox Studio uygulaması içerisinde bulunan grafik modu seçeneğini değiştirerek sorunun çözümüne ulaşabiliriz.
- Roblox Studio uygulamasını çalıştırın.
- Sol üst tarafta bulunan "File" seçeneğine tıklayın.
- Sıralanan menüde bulunan "Studio Settings" seçeneğine tıklayın.
- Açılan yeni pencerenin sol tarafında bulunan "Rendering" menüsüne tıklayın.
- Sağ tarafta sıralanan seçeneklerde "Graphics Mode" seçeneğini "Direct3D11" olarak değiştirin.
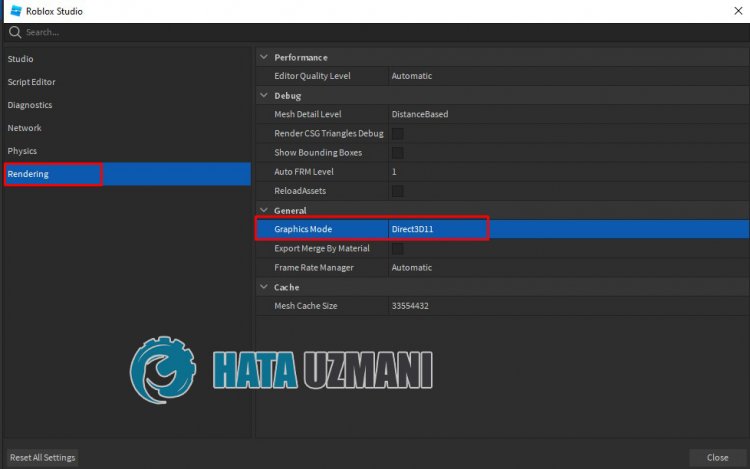
Bu işlemden sonra sorunun devam edip etmediğini kontrol edebilirsiniz.
2-) Eklentileri Devre Dışı Bırakın
Roblox Studio uygulaması içerisinde aktif olan bazı eklentilerin etkin olması bu gibi sorunlarla karşılaşmamıza sebebiyet verebilir.
- Roblox Studio uygulamasını çalıştırın.
- Sol üst tarafta bulunan "File" seçeneğine tıklayın ve projenizi seçin.
- Bu işlemden sonra sıralanan üst menülerden "Plugins" menüsünü açın ve "Manage Plugins" seçeneğine tıklayın.
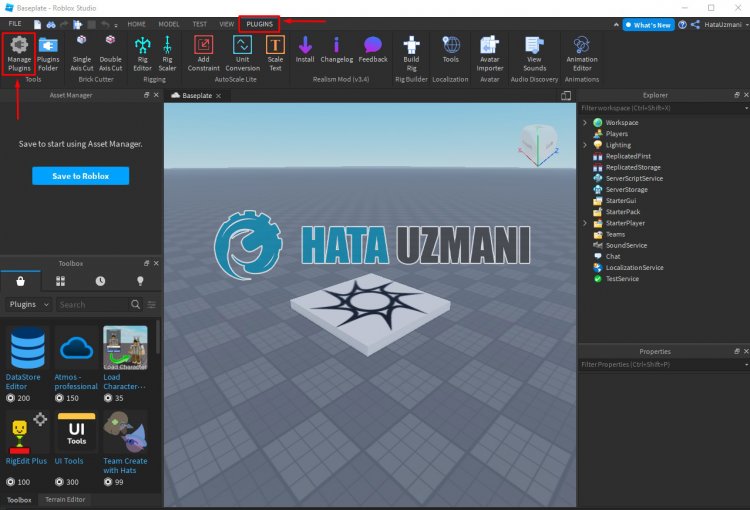
- Açılan yeni pencere içerisinde etkin olan bütün eklentiler sıralanacaktır. Pencere içerisindeki bütün eklentileri devre dışı bırakarak sorunun devam edip etmediğini kontrol edebilirsiniz.
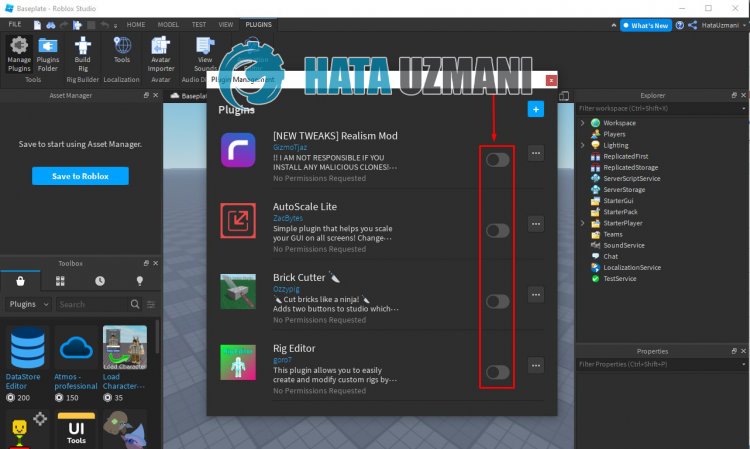
3-) Roblox Studio Ayarını Sıfırlayın
Roblox Studio uygulamasının içerisinde barındırılan sıfırlama eklentisiyle sorunu ortadan kaldırabiliriz.
- Roblox Studio uygulamasını çalıştırın.
- Sol üst tarafta bulunan "File" seçeneğine tıklayın.
- Sıralanan menüde bulunan "Studio Settings" seçeneğine tıklayın.
- Açılan yeni pencerenin sol aşağı tarafında bulunan "Reset All Settings" seçeneğine tıklayarak ayarları sıfırlayın.
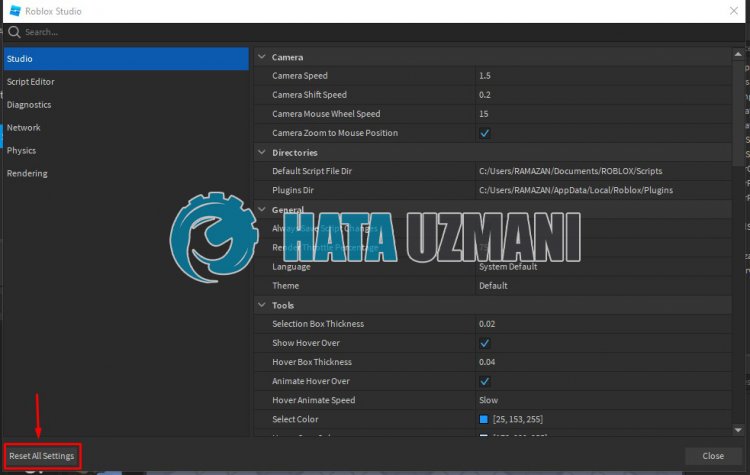
Bu işlemden sonra Roblox Studio uygulamasını tamamen kapatıp tekrar açarak sorunun devam edip etmediğini kontrol edin.
4-) Roblox Studio'u Tekrar Yükleyin
Roblox Studio uygulamasının bozulması veya dosyalarının hasarlı olması bu gibi sorunla karşılaşmamıza sebebiyet verebilir.
- Denetim masasını açarak "Roblox Studio" uygulamasını kaldırın.
- Kaldıram işlemi tamamlandıktan sonra başlat arama ekranına "Çalıştır" yazıp açın.
- Ardından arama ekranına "%localappdata%" yazıp enter tuşuna basın.
- Açılan ekranda bulunan "Roblox" klasörünü bulun ve silin.
- Bu işlemden sonra Roblox Studio web sayfasına ulaşrak tekrar indirin ve kurulum işlemini başlatın.
Kurulum işlemi tamamlandıktan sonra sorunun devam edip etmediğini kontrol edebilirsiniz.
5-) Antivirüs Programını Kapatın
Kullandığınız herhangi bir antivirüs programı varsa devre dışı bırakın veya tamamen bilgisayarınızdan silin. Eğer Windows Defender kullanıyorsanız devre dışı bırakın. Bunun için;
- Başlat arama ekranına "virüs ve tehdit koruması" yazıp açın.
- Ardından "Ayarları yönet" seçeneğine tıklayın.
- Gerçek zamanlı koruma'yı "Kapalı" konumuna getirin.
Bu işlemden sonra diğer fidye dosya korumasını kapatalım.
- Başlat arama ekranını açın.
- Arama ekranına Windows güvenlik ayarları yazarak açın.
- Açılan ekranda Virüs ve Tehdit Koruması seçeneğine tıklayın.
- Menü içerisinde bulunan Fidye Yazılımına Karşı Koruma seçeneğine tıklayın.
- Açılan ekranda Denetimli Klasör Erişimi'ni kapatın.
Bu işlemi gerçekleştirdikten sonra Roblox Studio dosyalarını istisna olarak eklememiz gerekecektir.
- Başlat arama ekranına "virüs ve tehdit koruması" yazıp açın.
- Virüs ve tehdit koruması ayarları altında Ayarları yönet'i ve ardından Dışlamalar altında Dışlama ekle veya kaldır'ı seçin.
- Bir dışlama ekle’yi seçin ve ardından diskinize kayıtlı Roblox Studio klaösrünü seçin.
Bu işlemden sonra Roblox Studio oyununu bir görev yöneticisi yardımıyla tamamen kapatarak tekrar Roblox Studio uygulamasını açın ve sorunun devam edip etmediğini kontrol edin.
Evet arkadaşlar sorunumuzu bu başlık altında çözmüş olduk. Eğer sorununuz devam ediyorsa açtığımız HATA SOR platformumuza girerek karşılaştığınız hataları sorabilirsiniz.
