Roblox Failed To Load Library OpenGL32.dll Hatası Nasıl Düzeltilir?
Roblox oyuncularının, oyunu çalıştırdıktan sonra karşılaştıkları "Failed To Load Library: OpenGL32.dll" hatasını bu makalede çözüme ulaştırmaya çalışacağız.

Roblox oyuncularının, oyunu çalıştırdıktan sonra "Failed To Load Library: OpenGL32.dll" hatasıyla karşılaşarak oyuna olan erişimi kısıtlanmakta. Eğer sizde böyle bir sorunla karşılaşıyorsanız aşağıdaki önerileri gerçekleştirerek sorunun çözümüne ulaşabilirsiniz.
- Roblox Failed To Load Library OpenGL32.dll Hatası Nedir?
- Roblox Failed To Load Library OpenGL32.dll Hatası Nasıl Düzeltilir?
Roblox Failed To Load Library OpenGL32.dll Hatası Nedir?
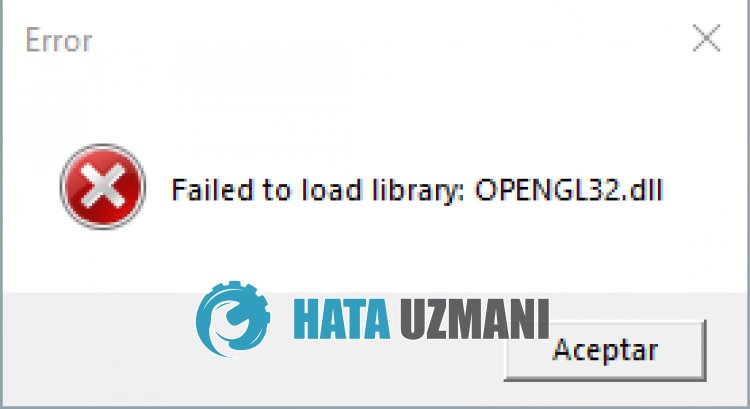
Roblox "Failed To Load Library: OpenGL32.dll" hatası, Windows sürümünün güncel olmamasıyla birlikte oluşarak oyuncuların oyuna olan erişimini kısıtlamaktadır.
Ayrıca, SesApi.dll dosyasının sistem klasörü içerisinde bulunmaması veya bozuk olması da böyle bir hatayla karşılaşmanıza neden olabilir.
Bu nedenle sizlere birkaç öneriden bahsederek hatanın çözümüne ulaştırmaya çalışacağız.
Roblox Failed To Load Library OpenGL32.dll Hatası Nasıl Düzeltilir?
Karşılaşılan bu hatayı düzeltmemiz için aşağıdaki önerileri gerçekleştirerek sorunun çözümüne ulaşabilirsiniz.
1-) Windows'u Güncelleyin
Windows'un güncel olmaması, birçok sorunla karşılaşmanıza neden olarak oyuna olan erişimini kısıtlayabilir.
Bu nedenle Windows sürümünüzü güncel tutarak "OpenGL32.dll" hatasını ortadan kaldırabilirsiniz.
Aşağıdaki adımı takip ederek Windows sürümünün güncel olup olmadığını kontrol edebilirsiniz.
- Başlat arama ekranına "Güncellemeleri kontrol et" yazıp açın.
- Açılan yeni pencerede bulunan "Güncellemeleri kontrol et" butonuna tıklayın.
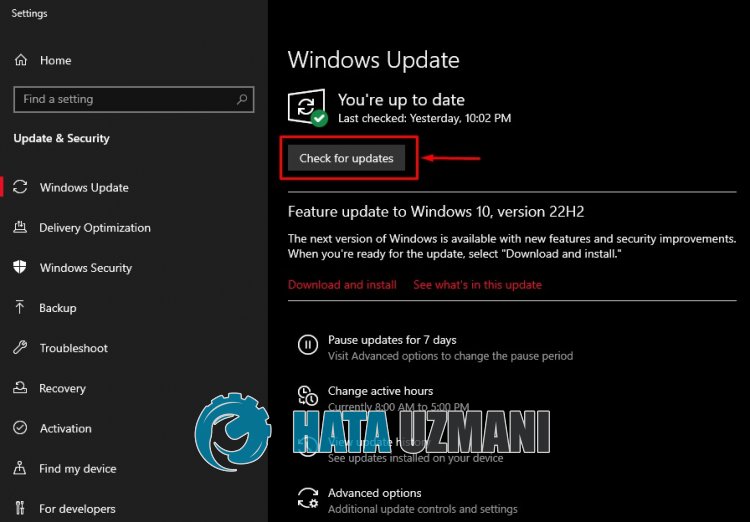
Bu işlemden sonra Windows sürümünüz kontrol edilecektir. Eğer Windows sürümünüz güncel değilse en son sürüm indirilerek kurulum işlemi başlayacaktır.
Kurulum işlemi tamamlanana kadar bilgisayarı yeniden başlatmayın.
Kurulum tamamlandıktan sonra bilgisayarı yeniden başlatarak sorunun devam edip etmediğini kontrol edin.
2-) Windows Dosyalarını Onarın
Windows sistem dosyalarında oluşan hasar veya bozukluk, bu gibi çeşitli dll hatalarıyla karşılaşmanıza neden olacak ve oyuna olan erişiminizi kısıtlayacaktır.
Bu nedenle Windows dosyalarını komut istemcisi yardımıyla onararak sorunu ortadan kaldırabiliriz.
Aşağıdaki adımı takip ederek Windows dosyalarını onarabilirsiniz.
- Başlat arama ekranına "cmd" yazıp yönetici olarak çalıştırın.
- Açılan komut istemcisi ekranına aşağıdaki kod satırlarını sırasıyla yapıştırıp enter tuşuna basın.
- DISM /Online /Cleanup-Image /CheckHealth
- DISM /Online /Cleanup-Image /ScanHealth
- DISM /Online /Cleanup-Image /RestoreHealth
- sfc /scannow
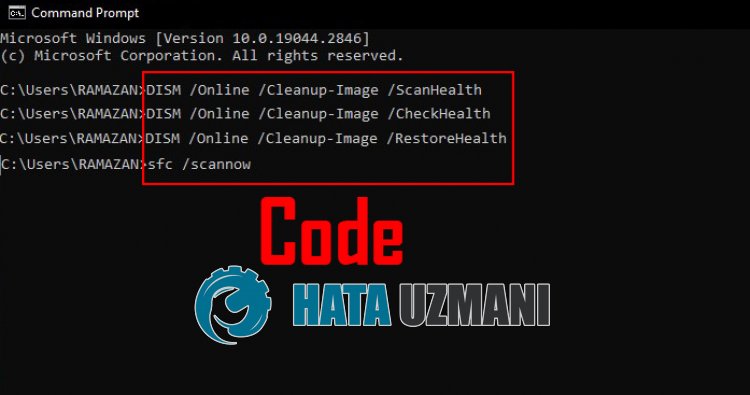
Onarma işlemi tamamlandıktan sonra bilgisayarı yeniden başlatın ve sorunun devam edip etmediğini kontrol edin.
Önemli: Onarma işlemi tamamlanmadan komut istemcisini kapatmayın veya bilgisayarı yeniden başlatmayınız.
3-) Eksik DLL Dosyasını Kopyalayın
Yukarıdaki işlemleri gerçekleştirmenize rağmen sorununuz devam ediyorsa güncel olan "OpenGL32.dll" dosyasını Windows sistem dosyasına kopyalarak sorunu ortadan kaldırabiliriz.
Bu nedenle aşağıda bırakacağımız bağlantıya ulaşarak "OpenGL32.dll" dosyasını indirin.
OpenGL32.dll Dosyasını İndirmek İçin Tıklayın
İndirdiğiniz ".zip" uzantılı dosyayı açın ve "OpenGL32.dll" dosyasını sırasıyla aşağıda göstereceğimiz adımı uygulayarak kopyalama işlemini gerçekleştirelim.
- Başlat arama ekranına "Çalıştır" yazıp açın.
- Açılan ekrana "C:\Windows\System32" yazıp enter tuşuna basın.
- Bu işlemden sonra indirdiğiniz "OpenGL32.dll" dosyasını klasör içerisine kopyalayın.
- Ardından tekrardan "Çalıştır"ı açın ve arama ekranına "C:\Windows\SysWOW64" yazıp enter tuşuna basın.
- Tekrardan indirdiğiniz "OpenGL32.dll" dosyasını klasör içerisine kopyalayın.
Bu işlemleri başarılı bir şekilde gerçekleştirdikten sonra bilgisayarı yeniden başlatın ve sorunun devam edip etmediğini kontrol edin.
4-) Framework'ü Kontrol Edin
Bilgisayarınızda Windows çerçevelerinin bulunmaması oyunda çeşitli hatalara neden olabilir. Bu nedenle bilgisayarınızda DirectX, .NET Framework, VCRedist uygulamaları bulunmalıdır.
- Mevcut .NET Framework'ü İndirmek İçin Tıklayın.
- Mevcut VCRedist'i İndirmek İçin Tıklayın. (x64)
- Güncellenmiş VCRedist'i İndirmek İçin Tıklayın. (x86)
- Mevcut DirectX'i İndirmek İçin Tıklayın.
Güncellemeyi yaptıktan sonra bilgisayarınızı yeniden başlatıp oyunu çalıştırabilir ve sorunun devam edip etmediğini kontrol edebilirsiniz.
5-) Roblox'u Yeniden Yükleyin
Bu işlemlerden hiçbiri sizin için çözüm değilse Roblox'u yeniden yükleyerek sorunu ortadan kaldırabilirsiniz.
- Öncelikle başlat arama ekranına "Çalıştır" yazıp açın.
- Ardından "%localappdata%" yazıp enter tuşuna basın ve açın.
- Açılan ekranda "Roblox" klasörünü silin.
Bu işlemden sonra version dosyalarını silelim.
Başlat arama ekranına "Çalıştır" yazıp açın.
Ardından "C:\Program Files (x86)\Roblox" yazın ve enter tuşuna basın.
Açılan ekranda bulunan "Versions" klasörünü silin.
Silme işlemini gerçekleştirdikten sonra Roblox.com sitesine ulaşın ve oynamak istediğiniz oyunu seçip oyna butonuna tıklayın.
Açılan ekranda ki mesaja "İptal" seçeneğine tıklayın.
Ardından "Download and Install Roblox" butonuna tıklayın.

İndirilen dosyayı çalıştırın ve Roblox'un yüklenmesini bekleyin.
Roblox yüklendikten sonra sorunun devam edip etmediğini kontrol edebilirsiniz.
![YouTube Sunucuda Bir Sorun Oluştu [400] Hatası Nasıl Düzeltilir?](https://www.hatauzmani.com/uploads/images/202403/image_380x226_65f1745c66570.jpg)




























