Windows 10 nu se actualizează
Eroarea de ecran albastru pe care o întâlnesc utilizatorii Windows în timpul actualizării este cauzată de multe probleme și îi împiedică pe utilizatori să-și actualizeze ferestrele.
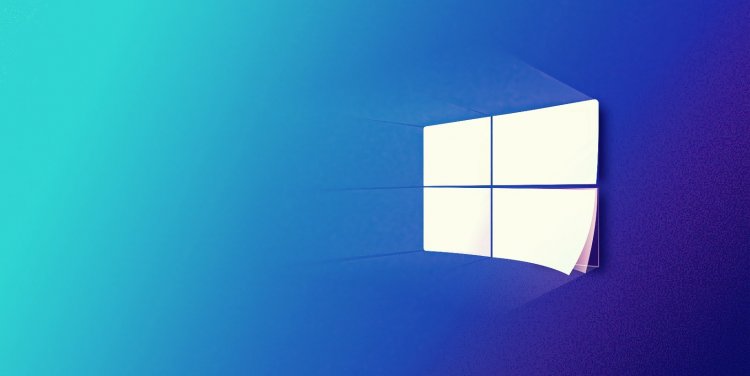
Utilizatorii Windows nu pot finaliza actualizarea întâmpinând un ecran albastru în timp ce încearcă să actualizeze noua actualizare. Această situație, care se întâlnește, încetinește sistemul de operare Windows și lasă în urmă, deranjează utilizatorii. Dacă întâmpinați o astfel de eroare, puteți rezolva problema efectuând următorii pași.
De ce nu se actualizează Windows 10?
Există un folder pe care îl stochează în timp ce descărcați actualizarea Windows. Actualizările arhivate sunt disponibile în acest folder stocat. Dacă fișierele din acest folder lipsesc sau sunt corupte, poate cauza probleme. Dacă actualizarea pe care o utilizați este coruptă, se poate bloca atunci când încercați să faceți noua actualizare. Aceste probleme, care apar din multe motive precum acesta, provoacă dureri de cap utilizatorilor și nu pot efectua actualizarea. Dacă te confrunți cu o astfel de problemă, poți găsi soluția urmând pașii de mai jos.
Cum să remediați problema de actualizare a Windows 10?
Vă vom spune câteva sugestii pentru a rezolva problema de actualizare a Windows 10.
1-) Ștergeți fișierele de actualizare
Fișierele lipsă sau deteriorate din folderul stocat ca arhivă în timpul procesului de actualizare Windows pot cauza orice problemă. Pentru aceasta, putem efectua procesul de reinstalare ștergând complet aceste fișiere salvate.
- Accesați locația fișierului pe care o voi lăsa deoparte. C:\Windows\SoftwareDistribution\Download
- Dosarele vor fi listate pe ecranul care se deschide. Aceste foldere sunt fișierele arhivate în timpul procesului de actualizare, ștergem complet aceste fișiere și golim coșul de reciclare.
2-) Ștergeți fișierele cookie
Windows își gestionează operațiunile găzduind un folder temporar pentru a menține aplicațiile care rulează în fundal. Nefuncționarea oricăruia dintre aceste fișiere temporare poate cauza astfel de probleme. Pentru aceasta, este posibil să fie nevoie să ștergem fișierele temporare și să le golim din coșul de reciclare.
- Tastați %temp% în ecranul de pornire a căutării și deschideți-l.
- Pe ecranul care se deschide, ștergem toate fișierele și golim coșul de reciclare.
După acest proces, fișierele temporare vor fi șterse, încărcările de pe computer vor scădea și diverse probleme vor dispărea.
3-) Deschideți Serviciul de actualizare
Tipul de pornire al serviciului de actualizare Windows este manual în mod implicit. Dacă îl salvăm automat, de fiecare dată când pornim computerul, Windows va descărca și actualiza automat când primește cererea de actualizare.
- Îl deschidem tastând Servicii pe ecranul de pornire a căutării.
- Pe ecranul care se deschide, găsim serviciul Windows Update și facem dublu clic pe el.
- Pe ecranul de proprietăți Windows Update, setați tipul de pornire la „Automatic” și apăsați butonul Aplicare.
După acest proces, sistemul de operare Windows va efectua automat cererea de actualizare în fundal de fiecare dată când porniți computerul.
4-) Rulați Windows Update Assistant
Descărcând aplicația Windows 10 Update Assistant dezvoltată de Windows, putem efectua cererea de actualizare rapid și în siguranță.
- Descărcați Windows Update Assistant. Faceți clic pentru a descărca.
După descărcarea aplicației, puteți efectua procesul de actualizare urmând pașii.
5-) Remediați erorile Windows
Fișierele deteriorate sau corupte din Windows pot provoca diverse erori. Pentru aceasta, vă vom împărtăși două blocuri de cod și vom încerca să scanăm și să reparăm fișierele deteriorate sau corupte.
- Tastați cmd în ecranul de pornire a căutării și rulați ca administrator.
- În ecranul prompt de comandă care se deschide, tastați următoarele coduri în ordine și apăsați Enter.
- DISM.exe /Online /Cleanup-Image /Restorehealth
- sfc /scannow
Nu închideți ecranul prompt de comandă înainte ca acțiunea să aibă loc. După finalizarea procesului, reporniți computerul și verificați dacă procesul de actualizare a avut loc.
6-) Formatați-o
Dacă niciunul dintre procesele de mai sus nu se întâmplă, din păcate nu avem de ales decât să ne formatăm computerul. Defecțiunile sistemului de operare Windows vor încetini computerul, aducând multe probleme. Pentru a evita astfel de probleme, o putem rezolva prin formatarea curată a computerului.
![Cum să remediați eroarea serverului YouTube [400]?](https://www.hatauzmani.com/uploads/images/202403/image_380x226_65f1745c66570.jpg)





















