Cum se remediază eroarea Xbox 0x87DD0003 pe computer?
În acest articol, vom încerca să rezolvăm eroarea „0x87DD0003” pe care o întâlnesc utilizatorii de PC atunci când încearcă să se conecteze la contul lor prin aplicația Xbox.

Când utilizatorii de PC încearcă să se conecteze la contul lor prin aplicația Xbox, întâmpină eroarea „Nu v-am putut conecta la Xbox Live” urmată de eroarea „0x87DD0003” și accesul lor la joc este restricționat. Dacă întâmpinați o astfel de problemă, puteți rezolva problema urmând sugestiile de mai jos.
Ce este eroarea Xbox 0x87DD0003 pe computer?
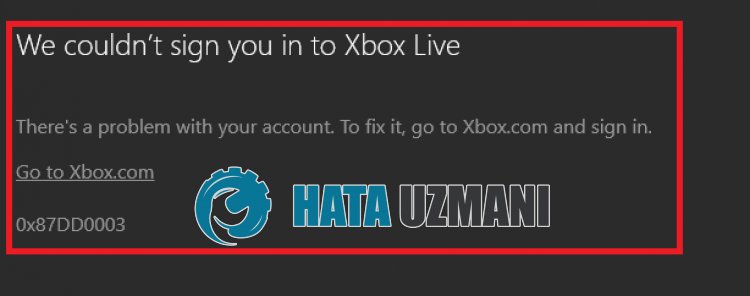 /p>
/p>
De obicei, această eroare restricționează accesul nostru la joc din cauza unei probleme de cache care apare în Microsoft Store sau Xbox. Desigur, putem întâlni o astfel de eroare nu numai din cauza acestei probleme, ci și din cauza multor alte probleme. Pentru aceasta, puteți ajunge la soluția problemei menționând câteva sugestii.
Cum să remediați eroarea Xbox 0x87DD0003 pe computer
Pentruaremedia această eroare, puteți rezolva problema urmând sugestiile de mai jos.
1-) Verificați serverele Xbox
Lucrările de întreținere pe serverele Xbox vă pot cauza să întâmpinați diverse probleme ca aceasta. Pentru aceasta, putem înțelege ce cauzează problema verificând serverele Xbox. Puteți verifica serverele Xbox făcând clic pelinkul lăsat mai jos.
2-) Reconectați-vă la contul Microsoft
Încercați să vă conectați din nou închizându-vă contul Microsoft în programul Microsoft Store. Efectuarea acestei operațiuni ne poate ajuta să rezolvăm posibilele erori.
- Deschideți programul Microsoft Store.
- Faceți clic pe pictograma „Profil” din colțul din dreapta sus și faceți clic pe „Deconectați-vă”.
După acest proces, conectați-vă din nou la contul Microsoft și verificați dacă problema persistă.
3-) Verificați Serviciile XBOX
Dezactivarea serviciilor Xbox ne poate cauza astfel de probleme.
- În ecranul Start căutare, tastați „Services” și deschideți-l.
- Pe ecranul care se deschide, deschideți serviciile pe care le vom enumera mai jos în ordine, setați tipul de pornire la „Automat” și porniți starea serviciului.
- Serviciul de gestionareaaccesoriilor Xbox
- Manager de autentificare Xbox Live
- Salvare joc Xbox Live
- Serviciul de rețea Xbox Live

După acest proces, puteți deschide jocul Minecraft și puteți verifica dacă problema persistă.
4-) Resetați Microsoft Store
Diverse probleme de peMagazinul Microsoft pot cauza o astfel de problemă. Pentru aceasta, putem rezolva astfel de probleme prin resetareaMicrosoft Store
- Tastați „Magazin Microsoft” în ecranul Start căutare, faceți clic dreapta pe el și faceți clic pe „Setări aplicație”.

- Începeți procesul de resetare apăsând butonul „Resetați” de pe ecranul care se deschide.

După acest proces, conectați-vă la aplicație și verificați dacă problema persistă.
5-) Reparați aplicația XBOX
Diverse probleme aleXbox Joystick pot cauza o astfel de problemă. Pentru aceasta, putem rezolva astfel de probleme prin reparareaXbox Game Bar.
- Tastați „Xbox Game Bar” în ecranul Start căutare, faceți clic dreapta pe el și faceți clic pe „Setări aplicație”.

- Începeți procesul de resetare apăsând butonul „Reparare” de pe ecranul care se deschide.

Dacă acest proces nu rezolvă problema pentru dvs., repetați procesul de mai sus și apăsați butonul „Resetați” pentruareseta procesul. După acest proces, rulați din nou aplicația și verificați dacă problema persistă.
6-) Remediați erorile Windows
Fișierele deteriorate sau corupte din Windows pot provoca diverse erori. Pentru aceasta, vă vom împărtăși două blocuri de cod pentruascana șiarepara fișierele deteriorate sau corupte.
Executați o scanare SFC
Fișierele deteriorate sau corupte din fișierele Windows pot cauza multe coduri de eroare. Pentruaface acest lucru, vă vom spune câteva modalități dearezolva problema.
- Tastați „cmd” în ecranul Start căutare și rulați ca administrator
- În ecranul prompt de comandă care se deschide, tastați „sfc /scannow” și apăsați pe Enter.
După acest proces, fișierele corupte sau deteriorate vor fi scanate și se vor face corecții. Nu închideți și nu reporniți computerul decât dacă procesul este finalizat. După acest proces, să implementăm o altă sugestie.
Efectuați Scanarea DISM
- Tastați „cmd” în ecranul Start căutare și rulați ca administrator
- Pe ecranul prompt de comandă care se deschide, tastați următoarele comenzi una câte una și apăsați pe Enter.
- Dism /Online /Cleanup-Image /CheckHealth
- Dism /Online /Cleanup-Image /ScanHealth
- Dism /Online /Cleanup-Image /RestoreHealth
După ce procesul este finalizat cu succes, puteți verifica dacă problema persistă repornind computerul.
![Cum să remediați eroarea serverului YouTube [400]?](https://www.hatauzmani.com/uploads/images/202403/image_380x226_65f1745c66570.jpg)



























