Valorant TPM 2.0 și soluția de eroare de pornire securizată
Eroarea „TPM 2.0 și Secure Boot” pe care o întâlnesc utilizatorii Windows în timpul rulării jocului Valorant, de obicei, nu deschide jocul apărând în fața utilizatorilor Windows 11.

„Această versiune a Vanguard necesită activarea versiunii 2.0 a tpm și a pornirii securizate pentru a putea juca.” eroarea erodează răbdarea multor jucători. Dacă întâmpinați o astfel de eroare, puteți rezolva problema efectuând următorii pași.
Ce este Valorant TPM 2.0 și Secure Boot Error?
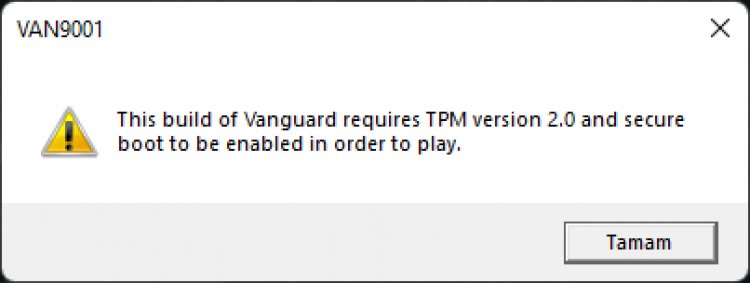
Această situație este sistemul Vanguard dezvoltat de Riot Games, din păcate, putem întâlni o astfel de problemă din cauza incompatibilității sistemului de operare Windows 11. Pe lângă această problemă pe care am întâlnit-o, apare și o eroare VAN 1067. Dacă ați dezactivat TPM 2.0 sau Secure Boot în sistemul de operare Windows, nu veți putea porni sau juca VALORANT. Pentru a rezolva complet această problemă, vom încerca să o rezolvăm spunându-ți câțiva pași.
Cum să remediați Valorant TPM 2.0 și eroarea de pornire securizată?
Pentru a remedia această eroare, va trebui mai întâi să ajungem la ecranul de pornire și să activăm funcția TPM 2.0 și Secure Boot.
Setarea de pornire pentru placa de bază de tip nou
Pentru utilizatorii de plăci de bază MSI Pro Series;
- Deschideți meniul Setări făcând clic pe meniul Start.
- Faceți clic pe Recuperare în meniul care se deschide.
- Reporniți computerul făcând clic pe opțiunea de pornire avansată de pe ecranul de recuperare care se deschide.
- Faceți clic pe opțiunea Depanare de pe ecranul care se deschide.
- Faceți clic pe Opțiuni avansate sub titlul Depanare.
- Faceți clic pe Setări firmware UEFI sub titlul Opțiuni avansate.
După acest proces, vom întâlni ecranul de pornire.
- Faceți clic pe meniul Securitate de mai sus.
- Faceți clic pe Trusted Computing din meniul Securitate.
- Pe ecranul care se deschide, facem clic pe opțiunea Suport dispozitiv de securitate și o activăm.
- Dacă opțiunea AMD fTPM Switch de mai jos este Dezactivată, selectăm opțiunea AMD CPU fTPM.
Acțiunea de mai sus va activa opțiunea TPM. Următorul nostru pas va fi setarea pentru a activa opțiunea Secure Boot.
- Faceți clic pe meniul Avansat de mai sus.
- Faceți clic pe opțiunea Windows OS Configuration din meniul Advanced.
- Pe ecranul care se deschide, facem clic pe opțiunea BIOS UEFI / CSM Mode și selectăm opțiunea UEFI.
După acest proces, mai jos se va deschide o nouă opțiune.
- Faceți clic pe Secure Boot, care va fi noua opțiune care se deschide.
- Faceți clic pe Secure Boot și schimbați-l în Enabled.
Procesul pe care îl efectuăm aici va activa funcția Secure Boot. Acum, TPM 2.0 și Secure Boot vor fi activate în acest proces.
- Faceți clic pe meniul Salvare și ieșire de mai sus.
- Făcând clic pe opțiunea Salvare modificări și ieșire de pe ecranul care se deschide, facem clic pe Da la avertismentul pe care îl vedem, îl salvăm și repornim computerul.
După acest proces, computerul se va reporni și vei putea deschide jocul Valorant fără probleme.
Pentru utilizatorii plăcii de bază GIGABYTE;
- Deschideți meniul Setări făcând clic pe meniul Start.
- Faceți clic pe Recuperare în meniul care se deschide.
- Reporniți computerul făcând clic pe opțiunea de pornire avansată de pe ecranul de recuperare care se deschide.
- Faceți clic pe opțiunea Depanare de pe ecranul care se deschide.
- Faceți clic pe Opțiuni avansate sub titlul Depanare.
- Faceți clic pe Setări firmware UEFI sub titlul Opțiuni avansate.
După acest proces, vom întâlni ecranul de pornire.
- Pe ecranul de boot pe care îl întâlnim, deschidem meniul clasic apăsând tasta F2.
- Mai întâi, deschideți meniul BIOS, astfel încât să putem activa opțiunea Boot Security.
- Faceți clic pe opțiunea de asistență CSM de mai jos și dezactivați-o.
- Apoi faceți clic pe opțiunea Secure Boot de mai jos.
- Pe ecranul pe care îl întâlnim, facem clic pe opțiunea Secure Boot și o schimbăm în Enabled.
Aici am activat funcția Secure Boot. Următorul nostru pas va fi setarea pentru a activa opțiunea TPM.
- Faceți clic pe meniul Periferice de mai sus.
- Schimbăm caracteristica fTPM CPU AMD de pe ecranul pe care îl întâlnim la Activat.
Procesul pe care îl efectuăm aici va activa funcția Secure Boot. Acum, TPM 2.0 și Secure Boot vor fi activate în acest proces.
- Faceți clic pe meniul Salvare și ieșire de mai sus.
- Pe ecranul care se deschide, facem clic pe opțiunea Save & Exit Setup, facem clic pe Da la avertismentul pe care îl vedem, îl salvăm și reporniți computerul.
După acest proces, computerul se va reporni și vei putea deschide jocul Valorant fără probleme.
Setarea de pornire pentru placa de bază de tip vechi
- Deschideți meniul Setări făcând clic pe meniul Start.
- Faceți clic pe Recuperare în meniul care se deschide.
- Reporniți computerul făcând clic pe opțiunea de pornire avansată de pe ecranul de recuperare care se deschide.
- Faceți clic pe opțiunea Depanare de pe ecranul care se deschide.
- Faceți clic pe Opțiuni avansate sub titlul Depanare.
- Faceți clic pe Setări firmware UEFI sub titlul Opțiuni avansate.
După acest proces, vom întâlni ecranul de pornire.
- Ajungem la meniul Boot de mai sus.
- Schimbăm caracteristica Boot Mode din meniul Boot la UEFI.
- Schimbăm funcția Secure Boot de mai jos la Activată.
Aici am activat funcția Secure Boot. Următorul nostru pas va fi setarea pentru a activa opțiunea TPM.
- Ajungem la meniul Securitate de mai sus.
- Schimbăm proprietatea Modificare stare TPM (TCM) din meniul Securitate la Activat.
Acțiunea de mai sus va activa opțiunea TPM. După acest proces, apăsați tasta F10 pentru a salva informațiile și a reporni computerul. Nu veți mai întâlni erori în timpul deschiderii jocului Valorant.
![Cum să remediați eroarea serverului YouTube [400]?](https://www.hatauzmani.com/uploads/images/202403/image_380x226_65f1745c66570.jpg)





















