Soluție de eroare Xbox Game Pass 0xlx
Eroarea „Aplicația nu a putut fi pornită corect (0xlx)” pe care o întâlnesc jucătorii Xbox în timp ce încearcă să deschidă orice joc este cauzată de multe probleme.

Eroarea „Aplicația nu a putut fi pornită corect (0xlx)”, pe care jucătorii Xbox o întâlnesc atunci când bibliotecile doresc să deschidă orice joc, apare din cauza multor probleme și îi împiedică să acceseze jocul. Dacă vă confruntați cu o astfel de problemă, puteți rezolva problema efectuând următorii pași.
Ce este eroarea Xbox Game Pass 0xlx?
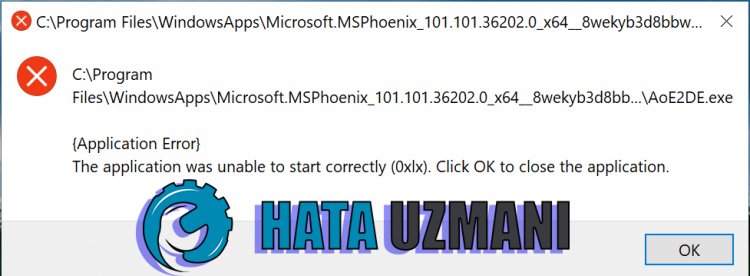
Această eroare apare deoarece sistemul dvs. de operare Windows nu este actualizat. Desigur, nu numai sistemul dvs. de operare Windows este învechit, dar orice sistem antivirus pe care îl utilizați vă poate bloca accesul la joc.
Diverse probleme din aplicația Xbox Game Bar ne pot face să întâlnim astfel de erori. Pentru aceasta, vom încerca să rezolvăm problema, oferindu-vă câteva sugestii.
Cum să remediați eroarea Xbox Game Pass 0xlx
Pentru a remedia această eroare, putem ajunge la soluția problemei urmând sugestiile de mai jos.
1-) Actualizați Windows
Verificați dacă sistemul dvs. de operare Windows este actualizat. Dacă sistemul dvs. de operare Windows nu este actualizat, nu uitați să îl actualizați. Dacă sistemul dvs. de operare Windows este învechit, poate cauza multe probleme.
2-) Reparați fișierele Windows
Erorile sau coruperea fișierelor Windows pot aduce multe erori în sistemul de operare. Pentru aceasta, putem elimina problema prin repararea fișierelor corupte din sistem.
Faceți o scanare SFC
Fișierele deteriorate sau corupte care apar în fișierele Windows pot prezenta multe coduri de eroare. Pentru aceasta, vă vom spune câteva modalități de a rezolva problema.
- Tastați „cmd” în ecranul de pornire a căutării și rulați ca administrator.
- Tastați „sfc /scannow” în linia de comandă care se deschide și apăsați Enter.
După acest proces, fișierele corupte sau deteriorate vor fi scanate și vor avea loc procese de corecție. Nu închideți și nu reporniți computerul până la finalizarea procesului. După acest proces, să facem o altă sugestie.
Scanați pentru DISM
- Tastați „cmd” în ecranul de pornire a căutării și rulați ca administrator.
- În ecranul prompt de comandă care se deschide, tastați următoarele comenzi în ordine și apăsați Enter.
- Dism /Online /Cleanup-Image /CheckHealth
- Dism /Online /Cleanup-Image /ScanHealth
- Dism /Online /Cleanup-Image /RestoreHealth
După ce procesul este finalizat cu succes, puteți reporni computerul și verifica dacă problema persistă.
3-) Opriți programul antivirus
Dacă există vreun program antivirus pe care îl utilizați, putem preveni astfel de probleme dezactivându-l sau eliminându-l. Orice program antivirus pe care îl folosim poate bloca sau pune în carantină jocul pe care urmează să-l deschidem.
Pentru aceasta, pentru a preveni acest lucru, putem elimina complet programul antivirus eliminându-l definitiv. Dacă doriți să vă păstrați computerul protejat, puteți deschide jocul dezactivând blocul de acces oferit de antivirus.
4-) Reparați aplicația XBOX
Diverse probleme de pe Xbox Game Bar pot prezenta o astfel de problemă. Pentru aceasta, putem remedia astfel de probleme prin repararea barei de jocuri Xbox.
- Tastați „Xbox Game Bar” în ecranul de pornire de căutare și faceți clic dreapta pe ea și faceți clic pe „Setări aplicație”.

- Începeți procesul de resetare apăsând butonul „Reparare” de pe ecranul care se deschide.

Dacă acest proces nu v-a rezolvat, efectuați din nou procesul de mai sus și apăsați butonul „Resetare” pentru a reseta procesele. După acest proces, rulați din nou aplicația și verificați dacă problema persistă.
![Cum să remediați eroarea serverului YouTube [400]?](https://www.hatauzmani.com/uploads/images/202403/image_380x226_65f1745c66570.jpg)




























