Soluție de eroare pentru dispozitivul USB nerecunoscut
Ca urmare a observațiilor noastre, dispozitivul USB care nu este recunoscut, care este adesea văzut pe laptopuri, poate fi observat că oamenii nu pot accesa diverse fișiere.

Cum se rezolvă eroarea dispozitivului USB nerecunoscut?
PASUL 1:
- În primul rând, deschidem „opțiunile de alimentare” făcând clic dreapta pe pictograma bateriei din colțul din dreapta jos al computerului.
- Pentru computere desktop sau notebook-uri, îl puteți accesa folosind o altă metodă din „Start> Panou de control> Sistem și securitate> Opțiuni de alimentare”.
- Pe ecranul care apare, faceți clic pe opțiunea „Schimbați setările planului” din dreapta opțiunii selectate în planul preferat.
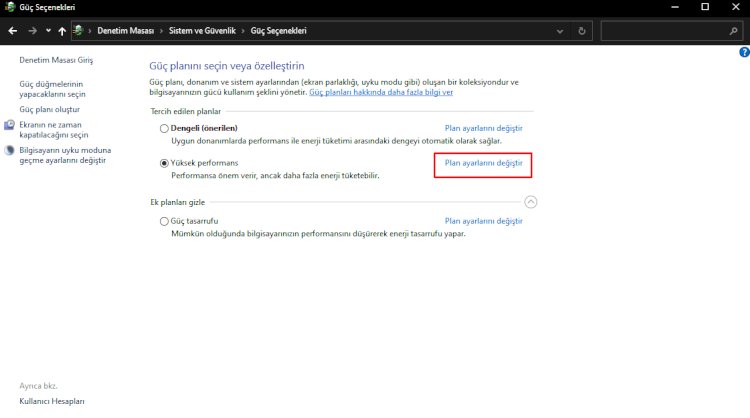
- Faceți clic pe opțiunea „Modificare setări avansate de alimentare” din partea de jos a ecranului care se deschide
- Pe ecranul care apare, dezactivăm și salvăm atât fila de setări USB, cât și setarea de suspendare selectivă USB așa cum vă arăt mai jos.
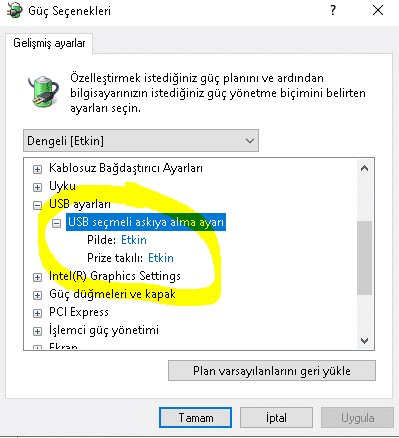
Pasul 2:
Aveți probleme cu unitatea USB la acest pas? Dacă există, să-i arătăm cum putem ajunge la o soluție.
- În primul rând, descărcăm programul făcând clic pe linkul pe care îl voi lăsa mai jos.
- După finalizarea descărcării și instalarea acesteia, pur și simplu faceți clic pe butonul care scrie „Scanare” și efectuați procesul de scanare.
- În acest proces, programul va găsi și actualiza automat noua versiune dacă există o problemă pe oricare dintre dispozitivele dvs.
- Așteptăm finalizarea procesului apăsând opțiunea de actualizare care apare și selectând „Reîncarcă automat computerul”.
LINK DE DESCĂRCARE:
Pasul 3
Dacă nu s-a întâmplat nimic din cele spuse mai sus, să continuăm.
- Mai întâi, să mergem la meniul de căutare de pornire și să executăm comanda „cmd” ca administrator.
- Introducem codul pe care îl voi da mai jos comenzii care se deschide și apăsăm butonul Enter.
COD: msdt.exe -id DeviceDiagnostic
- Veți vedea o fereastră care va detecta problemele legate de hardware și dispozitive și va efectua procesele de corecție și actualizare și veți face clic pe „următor”.
- Sistemul va detecta problemele dispozitivelor de pe acest ecran și va face corecții.
- Apoi spunem „următor” și dacă a găsit o eroare, spunem „corect”.
- După finalizarea tuturor proceselor, repornim computerul.
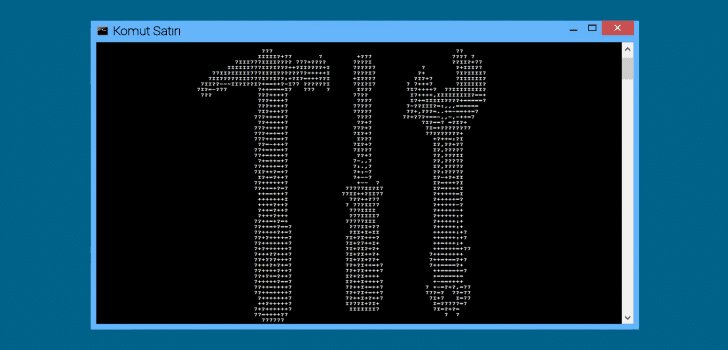
Pasul 4
Dacă soluțiile pe care le-am descris mai sus nu au funcționat în niciun fel, ar trebui să facem actualizarea Windows la acest pas. Deoarece alte versiuni de Windows sunt întotdeauna susceptibile la erori, eroarea pe care o primim se poate datora versiunii curente de Windows pe care o folosim.
- Îl deschidem accesând Start căutare și tastând Verificați actualizările.
- Dacă faceți clic pe butonul Verificați actualizările din Windows Update, veți face o nouă actualizare dacă este disponibilă ultima versiune de Windows.
- După finalizarea actualizării, puteți reporni computerul.
![Cum să remediați eroarea serverului YouTube [400]?](https://www.hatauzmani.com/uploads/images/202403/image_380x226_65f1745c66570.jpg)




























