Remedierea erorii funcției Windows DirectX
În acest articol, vom încerca să rezolvăm eroarea „DirectX Function GetDeviceRemovedReason Failed” pe care o întâlnesc utilizatorii Windows în timp ce joacă jocuri.

Eroarea „Funcția DirectX GetDeviceRemovedReason Failed”pe care o întâlnesc utilizatorii Windows 10 și Windows 11 în timp ce joacă jocuri se datorează multorprobleme,limitându-neaccesul la jocuri. Dacă vă confruntați cu oastfel deproblemă,puteți găsi o soluție urmând sugestiile de mai jos.
Ce este eroarea Windows DirectX Function GetDeviceRemovedReason Failed?
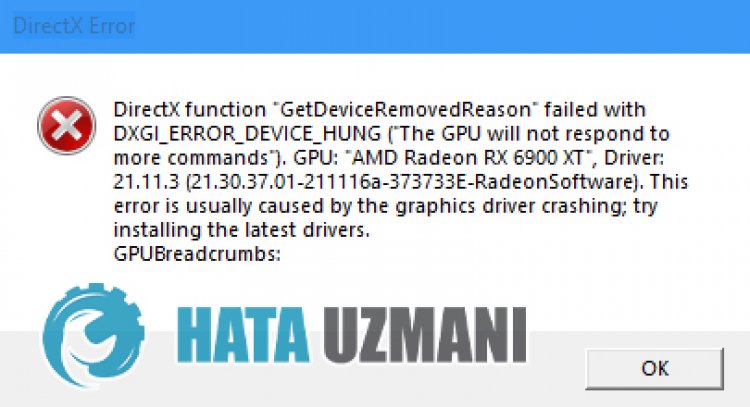
Jocul se încheie cu raportul deblocareal utilizatorilor Windows în timp ce joacă sau navighează în orice joc. Dupăaceastă închidere, eroareaapare după cum urmează:
„Funcția DirectX „GetDeviceRemovedReason”aeșuat cu DXGl_ERROR_DEVlCE_HUNG.
Odată cuaceastă eroare,această eroare, care face jocul de nejucat în niciun fel,adevenit o sursă de nervipentru jucători. Desigur, vă vom spune câteva sugestiipentruarezolvaaceastă eroare. Cu toateacestea, esteposibil caaceste sugestii să nu conducă la o soluție definitivă.
Cum se remediază eroarea Funcția DirectX GetDeviceRemovedReason eșuată din Windows
Putem rezolvaproblema urmând sugestiile de mai jospentruaremediaaceastă eroare.
1-) Țineți-văactualizat sistemul de operare
Faptul că sistemul dvs. de operare Windows nu esteactualizat nepoate face să întâmpinăm multeprobleme. Pentruaceasta, verificați dacă sistemul dvs. de operare Windows esteactualizat. Dacă nu esteactualizat, reporniți computerulactualizându-l.
- În ecranul depornireacăutării, tastați „Căutațiactualizări” și deschideți-l.
- Apoi verificați dacă existăactualizări. Dacă nu esteactualizat, descărcați-l.
2-) Remediați erorile Windows
Fișierele din Windows sunt deteriorate sau corupte, ceea cepoate duce la diverse erori. Pentruaceasta, vă vom împărtăși douăblocuri de cod și vom încerca să scanăm și să reparăm fișierele deteriorate sau corupte.
Efectuați o scanare SFC
Fișierele deteriorate sau corupte careapar în fișierele Windowspot cauza multe coduri de eroare. Pentruaceasta, vă vom spune despre câteva modalități dearezolvaproblema.
- Tastați „cmd” în ecranul depornireacăutării și rulați caadministrator.
- Tastați „sfc /scannow” în ecranulprompt de comandă care se deschide șiapăsați Enter.
Dupăacestproces, fișierele corupte sau deteriorate vor fi scanate și se vor face corecții. Nu închideți și nu reporniți computerulpână la finalizareaprocesului. Dupăacestproces, să facem oaltă sugestie.
Efectuați o scanare DISM
- Tastați „cmd” în ecranul depornireacăutării și rulați caadministrator.
- Tastați următoarele comenzi în ecranulprompt de comandă care se deschide șiapăsațipe Enter.
- Dism /Online /Cleanup-Image /CheckHealth
- Dism /Online /Cleanup-Image /ScanHealth
- Dism /Online /Cleanup-Image /RestoreHealth
După ceprocesul este finalizat cu succes,puteți reporni computerul și verifica dacăproblemapersistă.
3-) Actualizați driverulplăcii grafice
Înastfel deprobleme de continuitate, esteposibil să întâlnim o eroare deactualizareaplăcii grafice. Pentruaceasta, va trebui săactualizămplaca grafică. Dacă sunteți gata, să începem.
Pentru utilizatorii cuplacă grafică Nvidia;
- Înprimul rând, Geforce Experience .
- După finalizareaprocesului de descărcare și instalare, deschidemprogramul și deschidem meniul Drivere de mai sus.
- Descărcațiactualizarea noastră făcând clicpebutonul Descărcați careapare mai sus.
- După ce descărcarea noastră este completă, haideți să efectuămprocesul de instalare făcând clicpebutonul de instalare rapidă.
- Reporniți computerul după terminareaacestuiproces.
Pentru utilizatorii cuplacă grafică AMD;
- AMD Software-ul AMD Radeon .
- După efectuareaprocesului de descărcare și instalare, deschidemprogramul nostru și facem clicpebutonul Verificațiactualizările din meniul driver și software din dreapta și verificăm dacăplaca noastră video esteactualizată.
- Puteți reporni computerul efectuândactualizarea.
Dupăactualizarea driverului nostru grafic și repornirea computerului,puteți verifica dacăproblemapersistă.
4-) Verificați utilizareaplăcii video
Controlațiprocentul de utilizareaplăcii grafice în timp ce intrați în joc. Dacăpercentila esteprea mare la intrarea în joc,placa video este uzată și trebuie înlocuită.
- Deschideți Managerul deactivități.
- Verificați valoarea „GPU” făcând clicpe „Performanță” în meniul de sus.
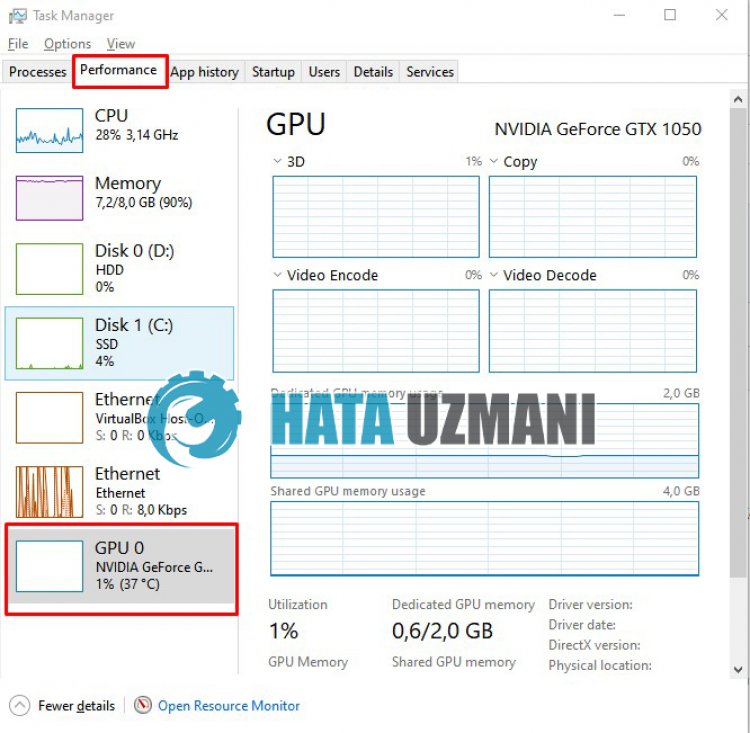
Dacăplaca dvs. video folosește și mai sus, esteposibil să vă restricționezeaccesul la jocprin crearea unui raport deblocare. Acest lucru sepoate datora faptului căplaca video se supraîncălzi sau obosește. Singurul lucrupe care trebuie să-l facempentruaceasta este să schimbămplaca video sau să contactăm un serviciu tehnic.
![Cum să remediați eroarea serverului YouTube [400]?](https://www.hatauzmani.com/uploads/images/202403/image_380x226_65f1745c66570.jpg)





















