Remediere: Roblox nu a reușit să descărcați sau să aplice eroare de setări critice
În acest articol, vom încerca să rezolvăm eroarea „Descărcarea sau aplicarea setărilor critice eșuate” pe care o întâlnesc jucătorii Roblox după rularea jocului.

Jucătorii Roblox au restricții deaaccesa jocul după rularea jocului, întâmpinând eroarea „Eșuat la descărcarea sau aplicarea setărilor critice, vă rugăm să vă verificați conexiunea la internet” și apoi „HttpError: Timeout”. Dacă vă confruntați cu o astfel de problemă, puteți găsi o soluție urmând sugestiile de mai jos.
- Ce Roblox nuareușit să descarce sau să aplice setări critice?
- Cum să remediați eroarea Roblox careaeșuat la descărcare sau la aplicarea setărilor critice
Ce Roblox nuareușit să descarce sau să aplice setări critice?
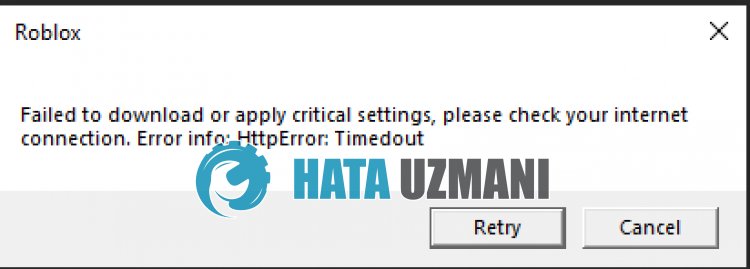
Eroarea Roblox „Nu s-a putut descărca sau aplica setările critice, vă rugăm să vă verificați conexiunea la internet” poate apărea din cauza funcționării instabileainternetului.
De asemenea, deteriorarea sau corupția din memoria cache Roblox vă va face să întâlniți diverse erori ca aceasta.
Desigur, este posibil să întâmpinați o astfel de eroare nu numai din cauza acestei întrebări, ci și din cauza multor probleme.
Pentru aceasta, vă vom oferi câteva sugestii și informații despre cum să remediați eroarea Roblox „Descărcarea sau aplicarea setărilor critice eșuate”.
Cum să remediați eroarea Roblox careaeșuat la descărcare sau la aplicarea setărilor critice
Pentruaremedia această eroare, puteți găsi soluția la problemă urmând sugestiile de mai jos.
1-) Reporniți computerul
Repornirea computerului poate rezolva diverse erori posibile.
Oricât de simplă ar părea această sugestie, mai întâi reporniți computerul și rulați jocul Roblox pentruavedea dacă problema persistă.
2-) Dezactivați setarea de securitateabrowserului
Securitatea browserului activată vă va permite să permiteți accesul pentru multe conexiuni.
De aceea, browserul poate bloca orice site din fundal din motive de securitate.
Pentruaremedia această eroare, putem verifica dacă problema persistă dezactivând securitatea browserului.
- Deschideți un browser și accesați meniul de setări.
- Să deschidem meniul „Confidențialitate și securitate” din meniu.
- Hai să mergem la meniul „Securitate” din meniu și să bifăm opțiunea „Fără protecție”.
După acest proces, puteți verifica dacă problema persistă.
3-) Ștergeți fișierul cache temporar Roblox
O eroare sau o corupție în fișierul cache temporar Roblox ne poate determina să întâlnim diverse probleme ca aceasta.
Pentru aceasta, putem elimina problema ștergând fișierele cache temporare.
- Tastați „Run” în ecranul de pornireacăutării și deschideți-l.
- Tastați „%localappdata%” în noua fereastră care se deschide și rulați-o.
- După aceasta, deschideți folderul „Temp” și ștergeți folderul „Roblox”.
După ștergerea dosarului, rulați jocul Roblox și verificați dacă problema persistă.
4-) Ștergeți cache Roblox pentru browser
Fișierele din memoria cache temporară pentru Roblox din browser pot fi problematice sau încărcate incorect.
Pentruarezolva această problemă, putem elimina problema ștergând memoria cacheabrowserului.
- Mai întâi, accesați pagina Roblox.
- Dați clic dreapta pe pagina la care am ajuns și atingeți „Inspectați”.
- Dați clic pe „Aplicație” în panoul care se deschide.
- Apoi dați clic pe „Stocare” din stânga.
- După acest proces, derulați în jos panoul din dreapta și faceți clic pe butonul „Ștergeți datele site-ului”.
După efectuarea acestei operații, puteți verifica dacă problema persistă.
5-) Schimbați serverul DNS
Problema serverului Dns vă poate face să întâmpinați diverse probleme de conexiune precum aceasta.
Așadar, schimbând serverul dns, puteți salva serverul Google dns implicit și puteți remedia problema.
- În ecranul de pornireacăutării, tastați „Panou de control” și deschideți-l.
- Dați clic pe opțiunea „Rețea și Internet” de pe ecranul care se deschide.
- Apoi faceți clic pe „Centrul de rețea și partajare”.
- Dați clic pe opțiunea de lângă „Linkuri” din noul ecran care se deschide.
- Apoi faceți clic pe „Proprietăți” și faceți dublu clic pe „Internet Protocol Version 4 (TCP\IPv4)”.
- Înregistrați serverul Google dns pe care l-am lăsat mai jos.
- Server DNS preferat: 8.8.8.8
- Alt server DNS: 8.8.4.4
După ce ați făcut acest lucru, faceți clic pe butonul „OK” și treceți la următoarea sugestie.
6-) Ștergeți memoria cacheainternetului
Ștergerea memoriei cacheaInternetului poate ajuta la prevenirea multor probleme de conexiune.
Așa că puteți șterge memoria cacheainternetului cu ajutorul promptului de comandă.
- Tastați „cmd” în ecranul de pornireacăutării și rulați promptul de comandă ca administrator.
- Inserați următoarele coduri în fereastra promptului de comandă care se deschide și apăsați Enter.
- ipconfig /renew
- ipconfig /flushdns
- netsh int ipv4 resetare
- netsh int ipv6 reset
- netsh winhttp reset proxy
- netsh winsock reset
- ipconfig /registerdns
După finalizarea cu succes, reporniți computerul și verificați dacă problema persistă.
7-) Reinstalați Roblox
Dacă niciuna dintre aceste acțiuni nu este soluția pentru dvs., puteți remedia problema reinstalând Roblox.
- În primul rând, tastați „Run” în ecranul de pornireacăutării.
- Apoi tastați „%localappdata%” și apăsați pe Enter.
- Ștergeți dosarul „Roblox” de pe ecranul care se deschide.
După ștergere, accesați site-ul Roblox.com și selectați jocul pe care doriți să-l jucați și faceți clic pe butonul de redare.
Dați clic pe „Anulați” pe mesajul de pe ecranul care se deschide.
Apoi faceți clic pe butonul „Descărcați și instalați Roblox”.

Rulați fișierul descărcat și așteptați instalarea Roblox.
După instalarea Roblox, puteți verifica dacă problema persistă.
8-) Obțineți Roblox din Microsoft Store
Dacă nu ați descărcat jocul Roblox din Microsoft Store, puteți elimina problema descărcând jocul Roblox din Microsoft Store.
Dacă doriți să descărcați jocul Roblox din Microsoft Store, puteți urma pasul de mai jos.
- În ecranul de pornireacăutării, tastați „Microsoft Store” și deschideți-l.
- Căutați tastând „Roblox” în ecranul de căutare din programul Microsoft Store.
- După acest proces, faceți clic pe butonul „Obțineți” de lângă jocul Roblox și descărcați.
După ce descărcarea este completă, puteți rula jocul Roblox și puteți verifica dacă problema persistă.
![Cum să remediați eroarea serverului YouTube [400]?](https://www.hatauzmani.com/uploads/images/202403/image_380x226_65f1745c66570.jpg)





















