Remediere: eroarea DXGI_ERROR_DEVICE_HUNG de la Marvel's Spider-Man Remastered
În acest articol, vom încerca să rezolvăm eroarea „DXGI_ERROR_DEVICE_HUNG” pe care o întâlnesc jucătorii Marvel’s Spider-Man Remastered în timp ce deschid jocul.

Vom încerca să rezolvăm eroarea „DXGI_ERROR_DEVICE_HUNG” pe care o întâlnesc jucătorii Marvel’s Spider-Man Remastered în timp ce rulează jocul, menționând câteva sugestii în acest articol. Dacă vă confruntați cu o astfel de problemă, puteți ajunge la soluție efectuând următoarele acțiuni.
Ce este eroarea DXGI_ERROR_DEVICE_HUNG Marvel's Spider-Man Remastered?
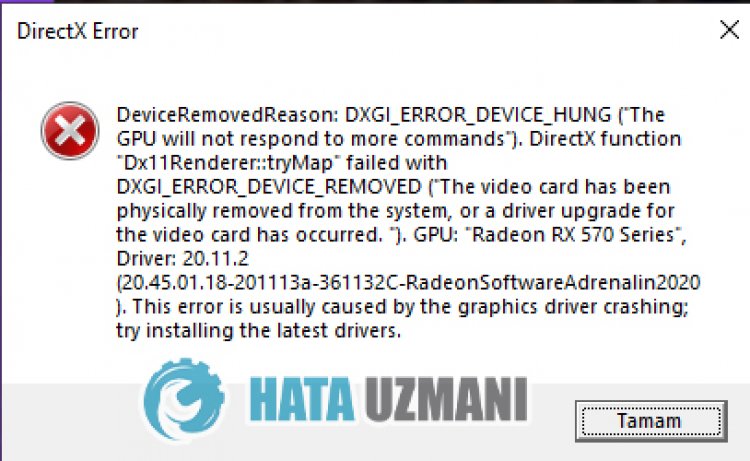
Această eroare se datorează faptului că driverul grafic nu poate fi citit în registry sau deoarece driverul grafic nu este actualizat. Dacă placa grafică este învechită, poate provoca diverse erori. Pentru aceasta, putem ajunge la soluția problemei actualizându-ne placa grafică sau ajustând registry.
Desigur, nu numai driverul grafic este învechit, ci și placa video insuficientă pentru joc ne poate face să întâlnim astfel de probleme.
Cum să remediați eroarea DXGI_ERROR_DEVICE_HUNG pentru Marvel's Spider-Man Remastered
Pentruaremedia această eroare pe care am întâlnit-o, puteți găsi soluția la problemă urmând sugestiile de mai jos.
1-) Editați registrul
- Tastați regedit în bara de căutare Start și deschideți-o.

- Inserați locațiaComputer\HKEY_LOCAL_MACHINE\SYSTEM\CurrentControlSet\Control\GraphicsDrivers în caseta din partea de susaecranului care se deschide și apăsați Enter.
- După această operațiune, va filistat registrul din dreapta. Dacă există un registru numit TdrLevel, faceți clic dreapta pe el și ștergeți-l. Dacă nu, continuați cu procedura de mai jos.

- Apoi faceți clic dreapta pe un spațiu gol și selectați opțiunea care spune valoarea nouăDWORD (32 de biți).

- Redenumiți registry pe care tocmai l-am creat în TdrLevel.
- Apoi introduceți 0 în datele valorii făcând dublu clic pe el. După acest proces, reporniți computerul. Dacă nu, modificați datele valorii la 3 și încercați din nou.

După ce acest proces s-a încheiat, reporniți computerul și conectați-vă la joc și verificați dacă problema persistă.
2-) Actualizați driverul plăcii grafice
În astfel de probleme de continuitate, este posibil să întâlnim o eroare de actualizareaplăcii grafice. Pentru aceasta va trebui să actualizăm placa grafică. Dacă sunteți gata, să începem.
Pentru utilizatorii cu placă grafică Nvidia;
- În primul rând, Geforce Experienceacompaniei Nvidiastrong> Trebuie să descarcăm și să instalăm programul.
- După procesul de descărcare și instalare, deschidem programul și deschidem meniul Drivere de mai sus.
- Descărcați actualizarea făcând clic pe butonul Descărcați care apare mai sus.
- După ce descărcarea noastră este completă, haideți să efectuăm procesul de instalare făcând clic pe butonul de instalare rapidă.
- Reporniți computerul după încheierea acestui proces.
Pentru utilizatorii cu placă grafică AMD;
- Publicat de compania AMD Software AMD Radeon Trebuie să descarcăm și să instalăm programul.
- După procesul de descărcare și instalare, deschidem programul nostru și facem clic pe butonul Verificați actualizările din meniul driver și software din dreapta și verificăm dacă placa noastră video este actualizată.
- Puteți reporni computerul efectuând procesul de actualizare.
Pentru utilizatorii cu placă grafică Intel;
Utilizatorii cu un procesor Intel pot folosi placa grafică pe procesorul Intel, deoarece nu au o placă grafică. Acest lucru poate necesita actualizarea plăcii grafice Intel.
- Mai întâi, descărcați programul Intel Driver & Support Assistant prin accesarealinkului.
- După finalizarea descărcării, deschideți programul. După finalizarea procesului de instalare, faceți clic pe butonul „Lansați” și așteptați să fiți redirecționat către pagină.
- După acest proces, Intel Driver & Support Assistant vă va scana sistemul. Odată ce scanarea este finalizată, va extrage câteva drivere pe care trebuie să le actualizați. Efectuați procesul de instalare descărcând versiunea actualizatăadriverelor.
După actualizarea driverului nostru grafic și repornirea computerului, putem încerca să deschidem Tower of Fantasy.
3-) Verificați cadrele de joc
Lipsa cadrelor de joc pe computerul dvs. poate cauza diverse erori în joc. Prin urmare, computerul dvs. trebuie să aibă aplicații DirectX, .NET Framework, VCRedist.
- Faceți clic pentruadescărca .NET Framework actual.
- Faceți clic pentruadescărca VCRedist curent. (x64)
- Dați clic pentruadescărca VCRedist actualizat. (x86)
- Dați clic pentruadescărca DirectX actual.
După efectuarea actualizării, puteți reporni computerul și rula jocul și verifica dacă problema persistă.
4-) Placa grafică poate fi insuficientă
Faptul că placa dvs. video este insuficientă pentru joc ne poate determina să întâlnim o astfel de problemă. Pentru aceasta, trebuie să verificăm dacă jocul acceptă placa video.
![Cum să remediați eroarea serverului YouTube [400]?](https://www.hatauzmani.com/uploads/images/202403/image_380x226_65f1745c66570.jpg)




























