Remediere: eroarea Call of Duty Warzone 2.0 14 nu a reușit să se valideze
În acest articol, vom încerca să rezolvăm eroarea „14 fișiere nu s-au validat și vor fi redobândite” pe care o întâlnesc jucătorii Call of Duty Warzone 2.0 atunci când doresc să își verifice fișierele de joc pe Steam.

Jucătorii Call of Duty Warzone 2.0 întâmpină eroarea „14 fișiere nu s-au validat și vor fi redobândite” atunci când doresc să își verifice fișierele jocului prin Steam și nu pot efectua complet procesul de verificare. Dacă vă confruntați cu o astfel de problemă, puteți găsi o soluție urmând sugestiile de mai jos.
Ce este eroarea Call of Duty Warzone 2.0 14, care nuareușit să se valideze?
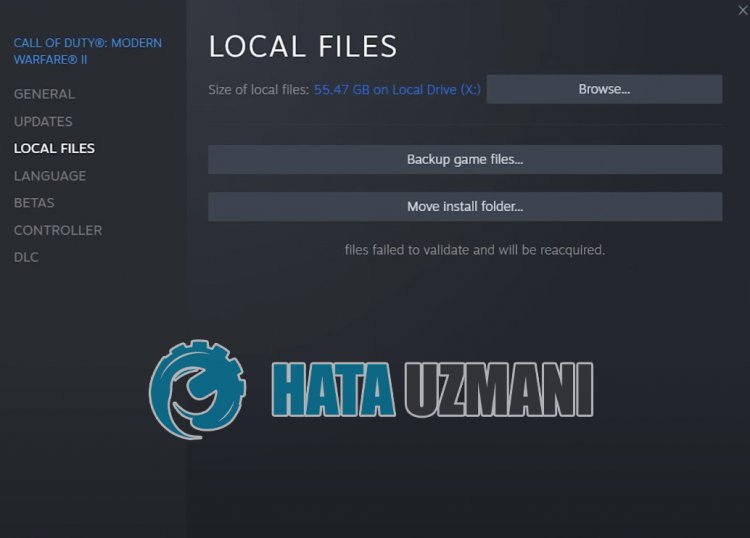
Această eroare este de obicei cauzată de faptul că aplicația Steam nu rulează cu privilegii administrative. Desigur, este posibil să întâlnim astfel de erori nu numai din cauza acestei probleme, ci și pentru că sistemul antivirus blochează unele evenimente pe care le va efectua aplicația Steam.
Prin urmare, vă vom oferi câteva sugestii și vă vom oferi informații despre cum să remediați problema de verificare și să încercați să rezolvați problema.
Cum să remediați eroarea Call of Duty Warzone 2.0 14 fișiere care nu au reușit să valideze
Pentruaremedia această eroare, puteți găsi soluția la problemă urmând sugestiile de mai jos.
1-) Închideți complet aplicația Steam
Reporniți aplicația Steam închizând-o complet cu ajutorul unui manager de activități și încercați să verificați din nou integritatea fișierului jocului pentruavedea dacă problema persistă. Acest lucru poate preveni eventualele erori Steam.
2-) Rulați programul ca administrator
Faptul că programul Steam nu rulează ca administrator poate cauza multe erori. Dacă nu este permisă permisiunea deainstala fișierul pe spațiul de stocare, rularea acestuia ca administrator ne va ajuta să rezolvăm această problemă.
- Clic dreapta pe programul Steam de pe desktop.
- Deschideți-l făcând clic pe „Rulați ca administrator” dinlista afișată.

3-) Reparați biblioteca Steam
Biblioteca Steam coruptă sau deteriorată ne poate face să întâlnim o astfel de problemă.
- Rulați programul Steam.
- Dați clic pe „Steam” în colțul din stânga sus.
- Dați clic pe „Setări” pe ecranul care se deschide.
- Dați clic pe „Descărcări” din stânga în meniul care se deschide.
- Dați clic pe butonul „Foldere bibliotecă Steam” din ecranul meniului pop-up
- Selectați spațiul de stocare salvat al jocului și faceți clic pe „Reparare folder” făcând clic pe cele trei puncte din dreapta.

4-) Ștergeți fișierele cache și registry
Putem elimina problema ștergând fișierele cache și registry Steam și Call of Duty. Înainte deaefectua această operațiune, în primul rând, să închidem complet aplicația Steam cu ajutorul unui manager de activități.
- Tastați „Run” în ecranul de pornireacăutării și deschideți-l.
- Tastați „%UserProfile%\Documents\” în fereastra de căutare care se deschide și apăsați pe Enter.
- Ștergeți fișierul „Call of Duty” din noua fereastră care se deschide.
Acest fișier este folderul de salvare Call of Duty. Dacă există vreo deteriorareafișierelor de registry, este posibil să întâlnim diverse erori ca aceasta. Acum să ștergem dosarul cache Steam și Call of Duty.
- Tastați „Run” în ecranul de pornireacăutării și deschideți-l.
- Tastați „%localappdata%” în fereastra de căutare care se deschide și apăsați pe Enter.
- Ștergeți folderele „Steam” și „Activision” din noua fereastră care se deschide.
După efectuarea acestor operațiuni, puteți rula aplicația Steam și puteți verifica dacă problema persistă.
5-) Ștergeți datele browserului Steam
Putem preveni această eroare cu software-ul de curățareamemoriei cacheabrowserului dezvoltat de Steam.
- Rulați programul Steam.
- Dați clic pe „Steam” în colțul din stânga sus.
- Dați clic pe „Setări” pe ecranul care se deschide.
- Dați clic pe „Browser de internet” din stânga în meniul care se deschide.
- Dați clic pe butonul „Delete Internet Browser's Cache” și „Delete All Browser Cookies” de pe ecranul meniului pop-up.
După acest proces, deschideți jocul și verificați dacă problema persistă.
6-) Ștergeți memoria cache de descărcare Steam
Putem elimina această problemă utilizând instrumentul de curățareamemoriei cache pe care îl creează Steam.
- Rulați programul Steam.
- Dați clic pe „Steam” în colțul din stânga sus.
- Dați clic pe „Setări” pe ecranul care se deschide.
- Dați clic pe „Descărcări” din stânga în meniul care se deschide.
- Faceți clic pe butonul „Șterge memoria cache de descărcare” din ecranul meniului pop-up
7-) Actualizați aplicația Steam
Faptul că aplicația Steam nu este actualizată ne poate face să întâlnim multe probleme de conectare. Pentru aceasta, trebuie să verificați dacă aplicația este actualizată în ce aplicație este instalat jocul. Pentru aceasta, puteți aștepta solicitarea de actualizare prin închiderea completăaaplicației și repornirea acesteia sau puteți solicita o actualizare din cadrul aplicației.
- Deschideți aplicația Steam.
- Verificați dacă aplicația este actualizată făcând clic pe opțiunea „Steam” din stânga sus și făcând clic pe butonul de verificareaactualizării din opțiunea drop-down.
Dacă aplicația este învechită, va fi actualizată și repornită. După acest proces, puteți verifica dacă problema persistă.
8-) Dezactivați programul antivirus
Dezactivați orice program antivirus pe care îl utilizați sau ștergeți-l complet de pe computer. Dacă utilizați Windows Defender, dezactivați-l. Pentru aceasta;
- Deschideți ecranul de pornireacăutării.
- Deschideți ecranul de căutare tastând „Setări de securitate Windows”.
- Dați clic pe „Protecție împotriva virușilor și amenințărilor” pe ecranul care se deschide.
- Dați clic pe „Protecție împotriva ransomware” din meniu.
- Dezactivați opțiunea „Acces controlat la foldere” de pe ecranul care se deschide.
După aceasta, să dezactivăm protecția în timp real.
- Tastați „protecție împotriva virușilor și amenințărilor” în ecranul de pornireacăutării și deschideți-l.
- Apoi faceți clic pe „Gestionați setările”.
- Activați protecția în timp real la „Dezactivat”.
După efectuarea acestei operațiuni, va trebui să adăugăm fișierele Steam și Warzone 2.0 ca excepții.
- Tastați „protecție împotriva virușilor și amenințărilor” în ecranul de pornireacăutării și deschideți-l. Sub
- Setări de protecție împotriva virușilor și amenințărilor „Gestionați setările”, apoi sub „Excluderi”, selectați „Adăugați excluderea sau Dezinstalați".
- Selectați Adăugați o excludere, apoi selectați folderul „Steam” și „Warzone 2.0” salvat pe disc.
După acest proces, închideți complet aplicația Steam cu ajutorul unui manager de activități și rulați din nou aplicația Steam și verificați dacă problema persistă.
9-) Reinstalați aplicația Steam
Câteva probleme care apar în aplicația Steam ne pot determina să întâlnim astfel de probleme diverse. Pentru aceasta, dezinstalează aplicația Steam de pe computer cu ajutorul panoului de control și efectuează din nou instalarea. Din cauza acestei situații, toate jocurile descărcate prin Steam vor fi șterse definitiv de pe computer.
Da, prieteni, ne-am rezolvat problema sub acest titlu. Dacă problema persistă, puteți întreba despre erorile pe care le întâlniți, accesând platforma noastră FORUM.
![Cum să remediați eroarea serverului YouTube [400]?](https://www.hatauzmani.com/uploads/images/202403/image_380x226_65f1745c66570.jpg)




























