Remediere: Eroare League of Legends VCRUNTIME140_1.dll nu a fost găsită
În acest articol, vom încerca să rezolvăm eroarea „VCRUNTIME140_1.dll nu a fost găsit” pe care o întâlnesc jucătorii din League of Legends când încearcă să ruleze jocul.

Jucătorii din League of Legends întâmpină eroarea „VCRUNTIME140_1.dll Was Not Found” atunci când doresc să ruleze jocul, iar accesul lor la joc este restricționat. Dacă vă confruntați cu o astfel de problemă, puteți găsi o soluție urmând sugestiile de mai jos.
- Ce este eroarea League of Legends VCRUNTIME140_1.dll nuafost găsit?
- Cum se remediază eroarea League of Legends VCRUNTIME140_1.dll nuafost găsit?
Ce este eroarea League of Legends VCRUNTIME140_1.dll nuafost găsit?
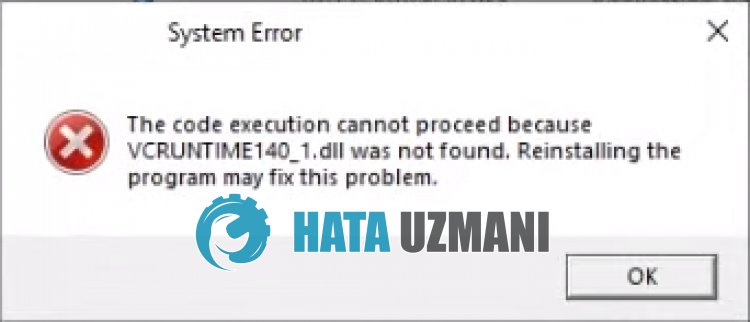
Eroarea LoL „VCRUNTIME140_1.dll nuafost găsit” se datorează bibliotecii VCRedist neinstalate sau corupte în sistemul de operare Windows.
Pentru aceasta, putem rezolva problema reparând sau reinstalând biblioteca VCRedist.
De asemenea, puteți elimina problema instalând fișierul VCRUNTIME140_1.dll din exterior în folderul Windows.
Cum se remediază eroarea League of Legends VCRUNTIME140_1.dll nuafost găsit?
Pentruaremedia această eroare, puteți găsi soluția la problemă urmând sugestiile de mai jos.
1-) Descărcați fișierul DLLlipsă
Putem descărca fișierul „VCRUNTIME140_1.dll” carelipsește dinlinkul de mai jos și îl putem descărca.
Faceți clic pentruadescărca VCRUNTIME140_1.dll
După descărcarea fișierului, să copiem fișierul „vcruntime140_1.dll” în folderele „SysWOW64” și „System32”./p>
- Tastați „Run” în ecranul de pornireacăutării și deschideți-l.
- Tastați „C:\Windows\SysWOW64” pe ecranul care se deschide și apăsați pe Enter.
- Copiați fișierul „vcruntime140_1.dll” pe care l-ați descărcat în dosarul deschis.
- După copierea fișierului, tastați „Run” în ecranul de repornireacăutării și deschideți-l.
- Tastați „C:\Windows\System32” pe ecranul care se deschide și apăsați pe Enter.
- Copiați fișierul „vcruntime140_1.dll” pe care l-ați descărcat în dosarul deschis.
După finalizarea procedurilor, reporniți computerul și verificați dacă problema persistă.
2-) Verificați cadrele de joc
Lipsa bibliotecii VCRedist pe computerul dvs. poate cauza diverse erori în joc. Prin urmare, computerul dvs. trebuie să aibă aplicații DirectX, .NET Framework, VCRedist.
- Faceți clic pentruadescărca VCRedist curent. (x64)
- Dați clic pentruadescărca VCRedist actualizat. (x86)
- Dați clic pentruadescărca DirectX actual.
Dacă biblioteca VCRedist este deja instalată pe computer, faceți clic pe butonul „Reparare” pentruaefectua reparația.
După finalizarea procesului de reparare, puteți verifica repornind computerul.
3-) Activați .Net Framework
Dacă .Net Framework este instalat pe computerul dvs., dar aveți încă problema, unele preferințe pot fi dezactivate, ceea ce poate menține problema.
Pentru aceasta, puteți elimina problema urmând pașii de mai jos și activând unele preferințe dezactivate.
- Tastați „Run” în ecranul de pornireacăutării și deschideți-l.
- Tastați „funcții opționale” în caseta de pe ecran care se deschide și apăsați pe Enter.
- După acest proces, marcați folderul „.Net Framework 3.5” și extindeți-l făcând clic pe pictograma plus din stânga.
- Bifați „Activare HTTP Windows Communication Foundation” și „Activare non-HTTP Windows Communication Foundation” în câmpul extins.
- Apoi marcați folderul „.Net Framework 4.8 Advanced Services” de mai jos și extindeți-l făcând clic pe pictograma plus din stânga acestuia.
- Bifați „ASP.NET 4.8” și „Servicii WCF” în câmpul extins și faceți clic pe butonul „OK” pentruasalva. li>
Funcțiile selectate vor fi instalate pe sistemul dvs. de operare Windows.
După acest proces, puteți reporni computerul și puteți verifica dacă problema persistă.
4-) Remediați erorile Windows
Fișierele deteriorate sau corupte din Windows pot provoca diverse erori.
Pentru aceasta, vă vom împărtăși două blocuri de cod și vom încerca să scanăm și să reparăm fișierele deteriorate sau corupte.
Efectuați o scanare SFC
Fișierele deteriorate sau corupte din fișierele Windows pot cauza multe coduri de eroare.
Pentru aceasta, vă vom spune câteva modalități dearezolva problema.
- Tastați „cmd” în ecranul de pornireacăutării și rulați ca administrator.
- Tastați „sfc /scannow” în promptul de comandă care se deschide și apăsați pe Enter.
După acest proces, fișierele corupte sau deteriorate vor fi scanate și vor avea loc corecții.
Nu închideți și nu reporniți computerul până la finalizarea procesului.
După acest proces, să facem o altă sugestie.
Efectuați o scanare DISM
- Tastați „cmd” în ecranul de pornireacăutării și rulați ca administrator.
- Tastați următoarele comenzi în ecranul prompt de comandă care se deschide și apăsați Enter.
- Dism /Online /Cleanup-Image /CheckHealth
- Dism /Online /Cleanup-Image /ScanHealth
- Dism /Online /Cleanup-Image /RestoreHealth
După ce procesul este finalizat cu succes, puteți reporni computerul și verifica dacă problema persistă.
![Cum să remediați eroarea serverului YouTube [400]?](https://www.hatauzmani.com/uploads/images/202403/image_380x226_65f1745c66570.jpg)




























