Remediere: codul de eroare Windows 11 0xc000012f
În acest articol, vom încerca să rezolvăm problema „Cod de eroare 0xc000012f” pe care o întâlnesc utilizatorii Windows 11 în timp ce rulează aplicații software Microsoft.

Utilizatorii de Windows 11 întâmpină problema „Cod de eroare 0xc000012f” în timp ce rulează orice aplicație, restricționându-le accesul la aplicație. Dacă vă confruntați cu o astfel de problemă și nu știți ce să faceți, puteți ajunge la soluția problemei urmând sugestiile pe care le vom lăsa mai jos.
De ce întâlnesc codul de eroare Windows 11 0xc000012f?
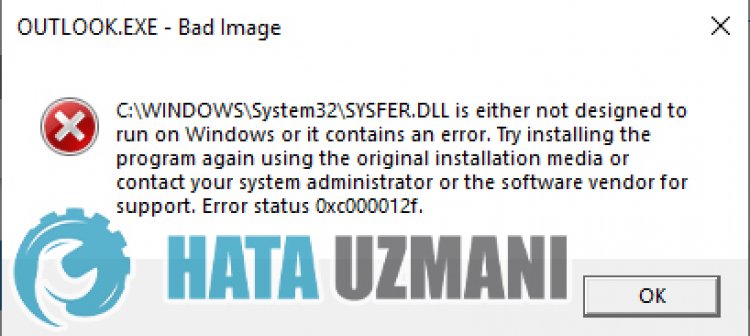 /p>
/p>
Utilizatorii de Windows 11 se confruntă cu problema „Cod de eroare 0xc000012f” în timp ce rulează orice aplicație. Unul dintre motivele posibile pentruaîntâlni această eroare este atunci când unele fișiere Windowslipsesc sau sunt corupte. Pentru aceasta, vom încerca să rezolvăm problema oferindu-vă informații despre cum să remediați această eroare.
Cum să remediați codul de eroare Windows 11 0xc000012f
Pentruaremedia această eroare, puteți găsi soluția la problemă urmând sugestiile de mai jos.
1-) Verificați cadrele
Nu există cadre pe computerul dvs. pot provoca diverse erori în joc. Prin urmare, computerul dvs. trebuie să aibă aplicații DirectX, .NET Framework, VCRedist.
- Faceți clic pentruadescărca .NET Framework actual.
- Faceți clic pentruadescărca VCRedist curent. (x64)
- Dați clic pentruadescărca VCRedist actualizat. (x86)
- Dați clic pentruadescărca DirectX actual.
După efectuarea actualizării, puteți reporni computerul și verifica dacă problema persistă.
2-) Utilizați aplicația Windows Update Assistant
Programul Windows Update Assistant, dezvoltat de Windows, poate ajuta la rezolvarea oricărei probleme pe care o întâlnim. Pentru aceasta, descărcați aplicația Windows Update Assistant accesândlinkul pe care îl vom lăsa mai jos și verificați dacă există actualizări.
Faceți clic pentruadescărca Windows Update Assistant
- După descărcarea, faceți clic pe butonul „Actualizați acum” și așteptați procesul de actualizare. Procesul dvs. poate dura mult timp. Pentru aceasta, nu închideți și nu reporniți computerul până când actualizarea este completă.
3-) Remediați erorile Windows
Fișierele din Windows sunt deteriorate sau corupte, ceea ce poate duce la diverse erori. Pentru aceasta, vă vom împărtăși două blocuri de cod și vom încerca să scanăm și să reparăm fișierele deteriorate sau corupte.
Efectuați o scanare SFC
Fișierele deteriorate sau corupte care apar în fișierele Windows pot cauza multe coduri de eroare. Pentru aceasta, vă vom spune câteva modalități dearezolva problema.
- Tastați „cmd” în ecranul de pornireacăutării și rulați ca administrator.
- Tastați „sfc /scannow” în promptul de comandă care se deschide și apăsați pe Enter.
După acest proces, fișierele corupte sau deteriorate vor fi scanate și se vor face corecții. Nu închideți și nu reporniți computerul până la finalizarea procesului. După acest proces, să facem o altă sugestie.
Efectuați o scanare DISM
- Tastați „cmd” în ecranul de pornireacăutării și rulați ca administrator.
- Tastați următoarele comenzi în ecranul prompt de comandă care se deschide și apăsați Enter.
- Dism /Online /Cleanup-Image /CheckHealth
- Dism /Online /Cleanup-Image /ScanHealth
- Dism /Online /Cleanup-Image /RestoreHealth
După ce procesul este finalizat cu succes, puteți reporni computerul și verifica dacă problema persistă.
Da, prieteni, ne-am rezolvat problema sub acest titlu. Dacă problema persistă, puteți întreba despre erorile pe care le întâlniți, accesând platforma noastră FORUM pe care o avem deschis.
![Cum să remediați eroarea serverului YouTube [400]?](https://www.hatauzmani.com/uploads/images/202403/image_380x226_65f1745c66570.jpg)





















