Remediere: Battle.net blocat pe ecranul de încărcare și actualizare
El spune că utilizatorii Battle.net sunt blocați la 1% atunci când actualizează sau instalează aplicația.

Utilizatorii care sunt blocați la 1% în timpul actualizării sau instalării aplicației Battle.net și care nu pot efectua procesul de instalare au restricții deaaccesa aplicația. Dacă vă confruntați cu o astfel de problemă, puteți găsi o soluție urmând sugestiile de mai jos.
De ce Battle.net este blocat pe ecranul de încărcare?
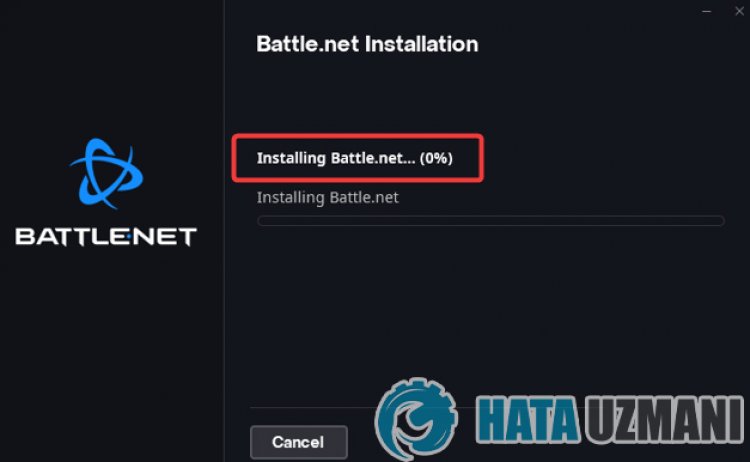
Battle.net se blochează la actualizare sau la instalare, ceea ce este de obicei blocat de antivirus,limitând instalarea aplicației. Desigur, putem întâlni o astfel de eroare nu numai din cauza acestei probleme, ci și din cauza multor alte probleme. Motivele posibile pentru blocarea Battle.net în timpul instalării sau actualizării pot fi enumerate după cum urmează:
- Este posibil ca antivirusul să blocheze aplicația.
- Conexiunea dvs. la internet poate fi slabă.
- Adresa dvs. DNS poate fi problematică.
- Battle.net poate avea acum fișierul.
Motivele pe care le-am menționat mai sus vă pot determina să întâlniți posibile erori. Pentru aceasta, vom încerca să rezolvăm problema prezentându-vă câteva sugestii.
Cum să remediați Battle.net blocat pe ecranul de încărcare sau actualizare?
Putem rezolva problema urmând sugestiile de mai jos pentruaremedia această eroare.
1-) Reporniți programul de instalare Battle.net
Prăbușirea instantaneeafișierului de configurare Battle.net vă poate face să întâlniți o astfel de problemă. Pentru aceasta, închiderea completăaprogramului și redeschiderea acestuia pot preveni eventualele erori.
- În primul rând, pentruadeschide managerul de activități, faceți clic dreapta pe bara de activități și faceți clic pe „Manager de activități”.
- Alegeți opțiunea „Procese” din ecranul managerului de activități care se deschide, selectați aplicația „Configurare Battle.net” și faceți clic pe „Încheiați sarcina/strong>" opțiune.
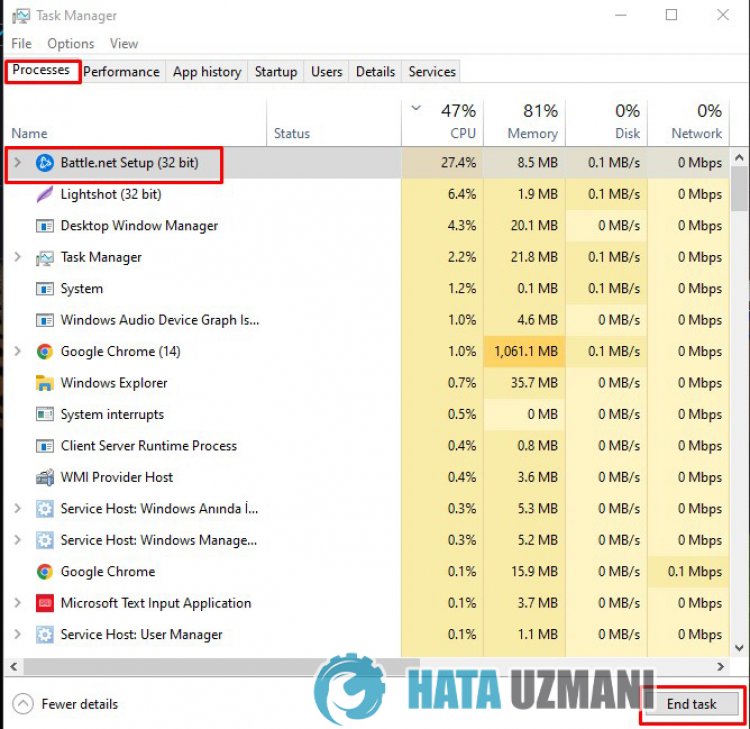
După acest proces, puteți rula aplicația de configurare Battle.net și puteți efectua din nou instalarea.
2-) Permiteți firewall
Firewall-ul poate bloca configurarea Battle.net. Pentruapreveni acest lucru, va trebui să permitem fișierul de instalare Battle.net din Paravanul de protecție Windows Defender.
- În ecranul de pornireacăutării, tastați Windows Defender Firewall și deschideți-l.

- Dați clic pe Permite unei aplicații sau unei funcții să ocolească Paravanul de protecție Windows Defender în partea stângăaecranului care se deschide.

- Dați clic pe butonul Modificați setările din meniul care se deschide.

- După ce faceți clic pe butonul, butonul Permite altă aplicație de mai jos va fi activ. Să facem clic pe acest buton.

- Faceți clic pe butonul Răsfoiți de pe ecranul care se deschide și accesați locația fișierului pe care am enumerat-o mai jos și deschideți-o.

- Apoi selectați fișierul de configurare Battle.net pe care l-ați descărcat și efectuați urmărirea.
După efectuarea acestor operațiuni, reporniți aplicația Battle.net Setup apăsând butonul OK și verificați dacă problema persistă.
3-) Rulați programul ca administrator
Faptul că programul de instalare Battle.net nu rulează ca administrator poate cauza multe erori. Dacă nu este permisă permisiunea deainstala fișierul pe spațiul de stocare, rularea acestuia ca administrator ne va ajuta să rezolvăm această problemă.
- Clic dreapta pe programul de configurare Battle.net de pe desktop.
- Deschideți-l făcând clic pe „Rulați ca administrator” dinlista afișată.
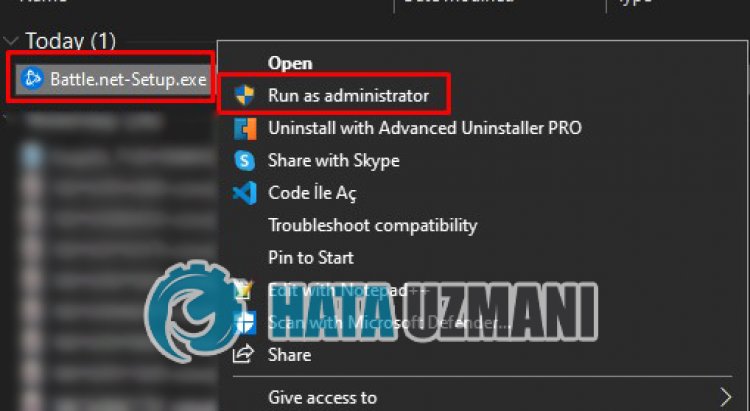
4-) Dezactivați programul antivirus
Dezactivați orice program antivirus pe care îl utilizați sau ștergeți-l complet de pe computer. Dacă utilizați Windows Defender, dezactivați-l. Pentru aceasta;
- Deschideți ecranul de pornireacăutării.
- Deschideți ecranul de căutare tastând „Setări de securitate Windows”.
- Dați clic pe „Protecție împotriva virușilor și amenințărilor” pe ecranul care se deschide.
- Dați clic pe „Protecție împotriva ransomware” din meniu.
- Dezactivați opțiunea „Acces controlat la foldere” de pe ecranul care se deschide.
După aceasta, să dezactivăm protecția în timp real.
- Tastați „protecție împotriva virușilor și amenințărilor” în ecranul de pornireacăutării și deschideți-l.
- Apoi faceți clic pe „Gestionați setările”.
- Activați protecția în timp real la „Dezactivat”.
După acest proces, rulați programul de instalare Battle.net și verificați dacă problema persistă.
5-) Verificați-vă conexiunea
Problema cu conexiunea la internet poate cauza multe erori. Dacă conexiunea dvs. la internet încetinește sau este deconectată, să oferim câteva sugestii pentruao remedia.
- Dacă viteza dvs. de internet scade, opriți modemul și apoi porniți din nou. Acest proces vă va ușura puțin internetul.
- Putem elimina problema ștergând memoria cacheaInternetului.
Ștergeți memoria cache DNS
- Tastați cmd în ecranul de pornireacăutării și rulați ca administrator.
- Tastați următoarele rânduri de cod în ordine pe ecranul prompt de comandă și apăsați pe Enter.
- ipconfig /flushdns
- netsh int ipv4 resetare
- netsh int ipv6 reset
- netsh winhttp reset proxy
- netsh winsock reset
- ipconfig /registerdns
- După această operațiune, va arăta că memoria cache și proxy-urile dvs. dns au fost șterse cu succes.
După acest proces, rulați aplicația Battle.net Setup și verificați dacă problema persistă.
6-) Înregistrați un alt server DNS
Putem elimina problema înregistrând un alt server dns pe computer.
- Deschide Panoul de control și selectează opțiunea Rețea și Internet
- Deschideți Centrul de rețea și partajare pe ecranul care se deschide.
- Dați clic pe Modificați setările adaptorului din stânga.
- Faceți clic dreapta pe Tipul de conexiune pentruadeschide meniul Proprietăți.
- Faceți dublu clic pe Internet Protocol Version 4 (TCP /IPv4).
- Să aplicăm setările introducând mai jos serverul Google Dns.
- Server DNS preferat: 8.8.8.8
- Alt server DNS: 8.8.4.4
- Apoi faceți clic pe Verificați setările la ieșire și apăsați butonul OK și aplicați acțiunile.
După acest proces, reporniți computerul și rulați programul de instalare Battle.net.
7-) Ștergeți fișierul instalat existent
Din cauza fișierului Battle.net instalat anterior, este posibil ca fișierele să nu fie instalate pe acesta. Pentru aceasta, să verificăm folderul instalat Battle.net și să efectuăm procesul de ștergere.
- Tastați „Run” în ecranul de pornireacăutării și deschideți-l.
- Scrieți „%localappdata%” pe ecranul care se deschide.
- Faceți clic dreapta pe folderul „Blizzard Entertainment” din noua fereastră care se deschide.
- După efectuarea acestei operațiuni, accesați fișierul instalat Battle.net. (Dacă se află în folderul C:\, accesați fișierul C:\Program Files (x86).)
- Apoi faceți clic dreapta pe folderul „Battle.net” și efectuați ștergerea.
După acest proces, rulați aplicația Battle.net Setup și verificați dacă problema persistă.
Da, prieteni, ne-am rezolvat problema sub acest titlu. Dacă problema persistă, puteți întreba despre erorile pe care le întâlniți, accesând platforma noastră FORUM.
![Cum să remediați eroarea serverului YouTube [400]?](https://www.hatauzmani.com/uploads/images/202403/image_380x226_65f1745c66570.jpg)




























