Remediere: Actualizarea Windows 11 KB5025239 nu se va descărca/instala
Vom vorbi despre soluția de a nu descărca sau instala actualizarea KB5025239 pe care o întâlnesc utilizatorii Windows 11.

Utilizatorii de Windows 11 nu pot actualiza sistemul de operare întâmpinând problema deanu instala și descărca actualizarea KB5025239. Dacă vă confruntați cu o astfel de problemă, puteți găsi o soluție urmând sugestiile de mai jos.
- De ce nu se instalează actualizarea Windows 11 KB5025239?
- Cum să remediați actualizarea Windows 11 KB5025239 care nu se instalează
De ce nu se instalează actualizarea Windows 11 KB5025239?
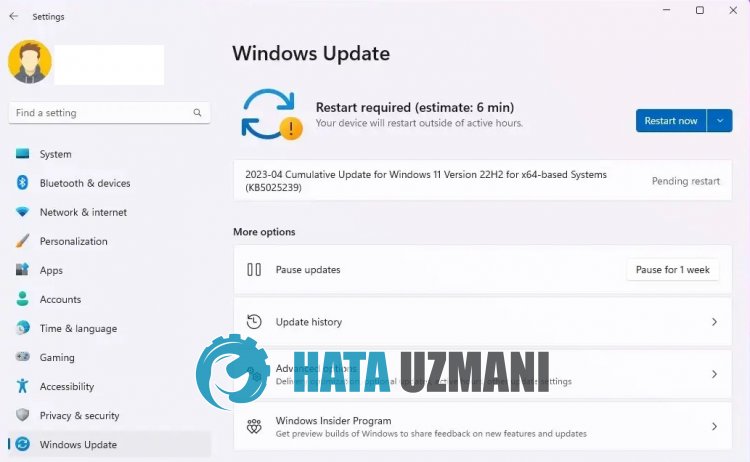
Eșecul instalării sau actualizării actualizării Windows KB5025239 este de obicei cauzată de probleme ale sistemului de operare.
Desigur, putem întâlni o astfel de eroare nu numai din cauza acestei probleme, ci și din cauza unei alte probleme.
Pentru aceasta, vom încerca să rezolvăm problema prezentându-vă câteva sugestii.
Cum să remediați actualizarea Windows 11 KB5025239 care nu se instalează
Vom încerca să o rezolvăm furnizând informații despre cum să remediați actualizarea Windows 11 KB5025239 care nu se instalează sau eroarea pe care o întâlniți în timpul actualizării.
1-) Utilizați aplicația Windows Update Assistant
Programul Windows Update Assistant, dezvoltat de Windows, poate ajuta la rezolvarea oricărei probleme pe care o întâlnim. Dacă spuneți că primiți eroarea 0x80092004 la actualizarea Windows, puteți obține ajutor descărcând programul Windows Update Assistant.
Dați clic pentruadescărca Windows Update Assistant
- După descărcarea, faceți clic pe butonul „Actualizați acum” și așteptați procesul de actualizare. Procesul dvs. poate dura mult timp. Pentru aceasta, nu închideți și nu reporniți computerul până când actualizarea este completă.
2-) Dezactivați și activați Windows Update
Dacă problema persistă, putem remedia această problemă dezactivând și pornind actualizarea Windows. Pentru aceasta, vom efectua operația cu ajutorul uneilinii de cod.
- Scriem „cmd” în ecranul de pornireacăutării și îl rulăm ca administrator.
- Scriem „sc delete wuauserv” în promptul de comandă care se deschide și apăsăm Enter.
Prin acest proces, am închis actualizarea Windows. În următoarea noastră acțiune, vom activa din nou actualizarea Windows.
- Deschideți din nou promptul de comandă ca administrator și afișați „sc create wuauserv DisplayName= „Windows Update” binpath= „C:\WINDOWS\system32\svchost.exe -k netsvcs -p” Start= delayed-auto depend= RpcSs "lipiți codul.
După acest proces, am reinstalat serviciul de actualizare Windows. În continuare, va trebui să pornim serviciul de actualizare Windows.
- Noi scriem „Servicii” pe ecranul de pornireacăutării și îl deschidem.
- Faceți dublu clic pe serviciul „Windows Update” pe ecranul care se deschide.
- Setați tipul de pornire la „Automat” pe ecranul cu care ne confruntăm.
- Apoi rulăm serviciul făcând clic pe butonul „Start” de mai jos.
3-) Ștergeți fișierele de actualizare
În timpul procesului de actualizare Windows, fișierelelipsă sau deteriorate din folderul stocat ca arhivă pot cauza orice problemă.
Pentru aceasta, putem efectua procesul de reinstalare ștergând complet aceste fișiere salvate.
- Accesați locația fișierului pe care o voi lăsa în urmă. C:\Windows\SoftwareDistribution\Descărcare
- Dosarele vor filistate pe ecranul care se deschide. Aceste foldere sunt fișierele arhivate în timpul procesului de actualizare, prin ștergerea completăaacestor fișiere, golim coșul de reciclare.
4-) Ștergeți fișierele cookie
Windows își realizează operațiunile găzduind un folder temporar pentruamenține aplicațiile care rulează în fundal.
Eșecul oricăruia dintre aceste fișiere temporare poate cauza astfel de probleme.
Pentru aceasta, este posibil să fie nevoie să ștergem fișierele temporare și să le golim din coșul de reciclare.
- Scriem %temp% pe ecranul de pornireacăutării și îl deschidem.
- Golește coșul de reciclare ștergând toate fișierele de pe ecranul care se deschide.
După acest proces, fișierele temporare vor fi șterse, încărcarea computerului va scădea și diverse probleme vor dispărea.
5-) Remediați erorile Windows
Fișierele deteriorate sau corupte din Windows pot provoca diverse erori.
Pentru aceasta, vă vom împărtăși două blocuri de cod și vom încerca să scanăm și să reparăm fișierele deteriorate sau corupte.
Efectuați o scanare SFC
Fișierele deteriorate sau corupte care apar în fișierele Windows pot cauza multe coduri de eroare. Pentru aceasta, vă vom spune câteva modalități dearezolva problema.
- Tastați „cmd” în ecranul de pornireacăutării și rulați ca administrator.
- Tastați „sfc /scannow” în promptul de comandă care se deschide și apăsați pe Enter.
După acest proces, fișierele corupte sau deteriorate vor fi scanate și vor avea loc corecții.
Nu închideți și nu reporniți computerul până la finalizarea procesului.
După acest proces, să facem o altă sugestie.
Efectuați o scanare DISM
- Tastați „cmd” în ecranul de pornireacăutării și rulați ca administrator.
- Tastați următoarele comenzi în ecranul prompt de comandă care se deschide și apăsați Enter.
- Dism /Online /Cleanup-Image /CheckHealth
- Dism /Online /Cleanup-Image /ScanHealth
- Dism /Online /Cleanup-Image /RestoreHealth
După ce procesul este finalizat cu succes, puteți reporni computerul și verifica dacă problema persistă.
![Cum să remediați eroarea serverului YouTube [400]?](https://www.hatauzmani.com/uploads/images/202403/image_380x226_65f1745c66570.jpg)





















