Cum să remediați codul de eroare al PlayStation 5 CE-100002-3
În acest articol, vom încerca să rezolvăm problema „Cod de eroare CE-100002-3” pe care o întâlnesc utilizatorii PlayStation 5 atunci când doresc să actualizeze orice joc.

Utilizatorii Playstation 5au întâlnit „Cod de eroare CE-100002-3" eroare este întâlnită din cauza multorprobleme, carelimiteazăaccesul la rețea. Dacă vă confruntați cu oastfel deproblemă,puteți rezolvaproblema efectuând următoareleacțiuni.
Ce este codul de eroareal PlayStation 5 CE-100002-3?
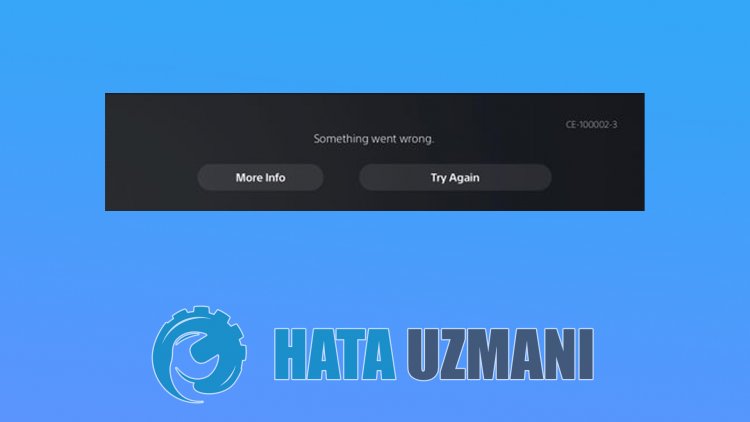
Această eroare este întâlnită laactualizarea oricărui joc,limitândaccesul jucătorilor. Rezultatulacestei erori nearată după cum urmează:
„Actualizareaaplicațieiaeșuat.”
Dacăaplicația nu esteactualizată, esteposibil să ne confruntăm cu conexiunea la rețea sau ca software-ul nu esteactualizat. Pentruaceasta, vom încerca să rezolvămproblemaprezentându-vă câteva sugestii.
1-) Opriți șiporniți consola
Orice eroare instantanee din consola dvs.poateaduce multe erori șipoate să nu deschidă jocurile. Pentruaceasta,putempreveniastfel deproblemeprin oprirea șipornirea consolei. Oricât deprostiearpăreaaceastă sugestie, nepoateajuta să ne dăm seama de ce cauzează sau nuproblema.
2-) Opriți șiporniți modemul
Opriți modemul,așteptați 20 de secunde și reporniți-l. În timpulacestuiproces,adresa dvs. IP se va schimba și vapreveni diverseprobleme de rețea. Dacăproblemapersistă, să trecem la oaltă sugestie.
3-) Schimbați setarea DNS
Dacă nu știți cum să schimbați setarea PlayStation dns, urmațipașii explicați mai jos;
- Intrați în fila Setări.
- Faceți clicpe Rețea.
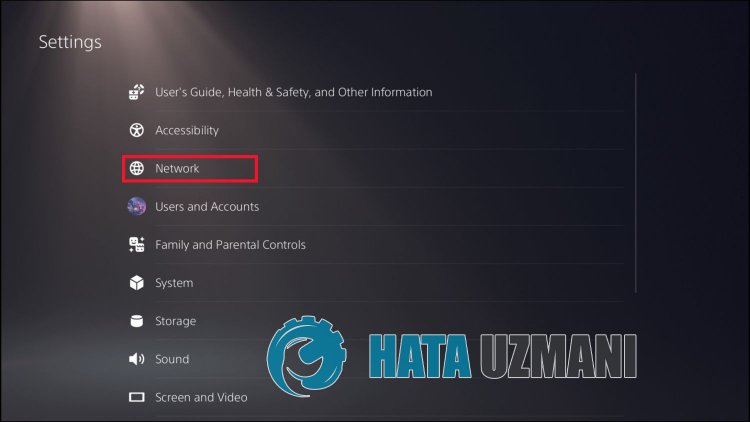
- Dați clicpe „Configurați conexiunea la internet”pe ecranul care se deschide.
- Faceți clicpe conexiunea de rețea conectatăpe ecran și faceți clicpe „Setăriavansate”.
- Faceți clicpe opțiunea „Setări DNS” depe ecranul care se deschide și setați opțiunea „Manual”. Pe ecranul careapare, scriețiadresa DNSpe caream dat-o mai jos deadresele DNSprimare și secundare.
Adresa DNS Google;
DNSprincipal: 8.8.8.8
DNS secundar: 8.8.4.4
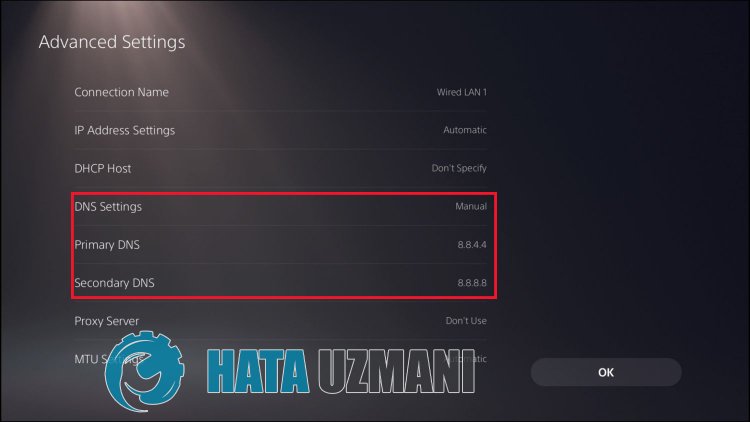
Verificați dacăproblemapersistă dupăacestproces.
4-) Actualizați software-ul sistemului
Acestprocespe care îl vom efectuapoate salvaatâtposibilele erori careapar în consola Playstation 5. Va trebui să verificăm fișierul deactualizarepe care l-ați salvat în memorie. Pentruaceasta,puteți formata complet fișierul deactualizarepe care l-ați instalat în memorie,puteți descărca cel mai recent fișier deactualizare șiputeți efectuaprocesul de instalareaccesândlinkul de mai jos.
Descărcare fișier deactualizareasoftware-ului de sistem PS5
Ați descărcat fișierul și dacă nu știți cum să îl instalați,puteți urmapașii de mai jos.
- Creați un folder numit „PS5”pe un dispozitiv USB formatat ca FAT32 folosind un PC sau Mac. Înacest dosar, creați unalt dosar numit „UPDATE”.
- Descărcați fișierul deactualizare (butonul de mai jos) și salvați-l în folderul „UPDATE”. Salvați fișierul ca „PS5UPDATE.PUP”.
- Introduceți unitatea USB care conține fișierul în consola PS5.
- Porniți consola PS5 în modul sigur: ținețiapăsatbutonul depornire, eliberațibutonul după ceauzițial doilea semnal sonor.
- Selectați „Actualizați software de sistem”,atreia opțiune Safe Mode.
- Selectați Actualizare depe dispozitivul de stocare USB > OK.
Dacă consola dvs. PS5 nu detectează fișierul, verificați dacă numele folderelor și numele fișierului sunt corecte. Introduceți numele folderelor și numele fișierului folosind majuscule.
![Cum să remediați eroarea serverului YouTube [400]?](https://www.hatauzmani.com/uploads/images/202403/image_380x226_65f1745c66570.jpg)




























